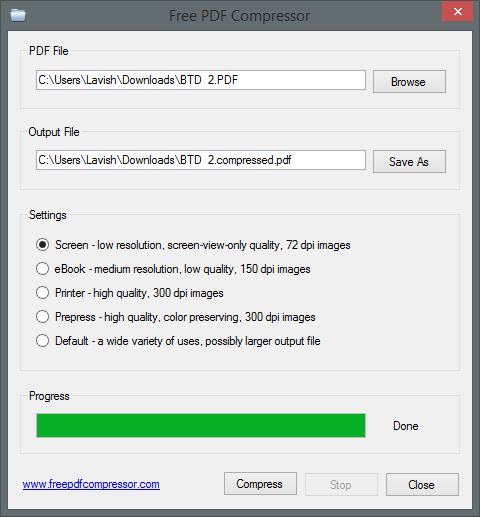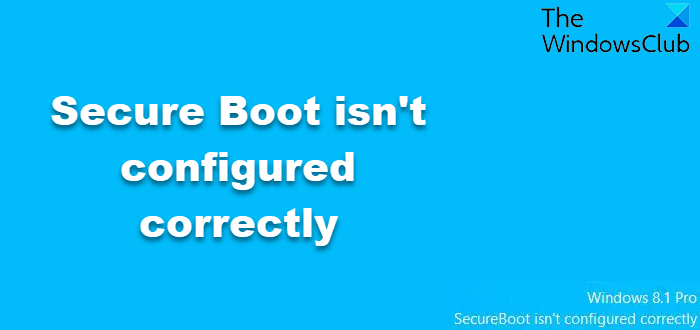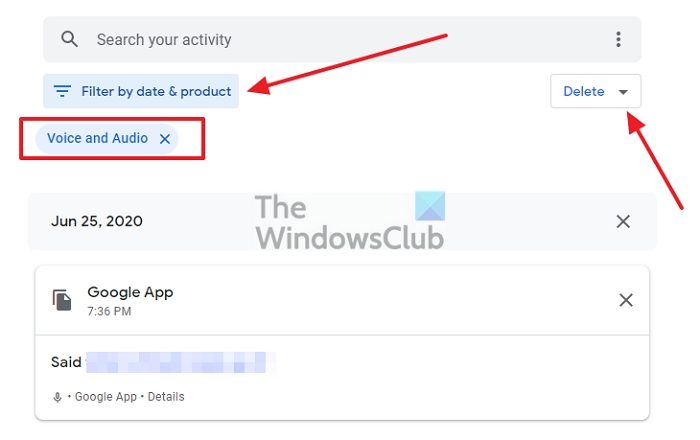見たらハードウェアに問題があるため、Windows が正常に動作しなくなりましたWindows 11 または Windows 10 コンピューターのイベント ビューアーで問題が発生した場合は、この投稿が問題の解決に役立ちます。これはLiveKernelEvent エラー コードこれらの提案を使用して解決できます。
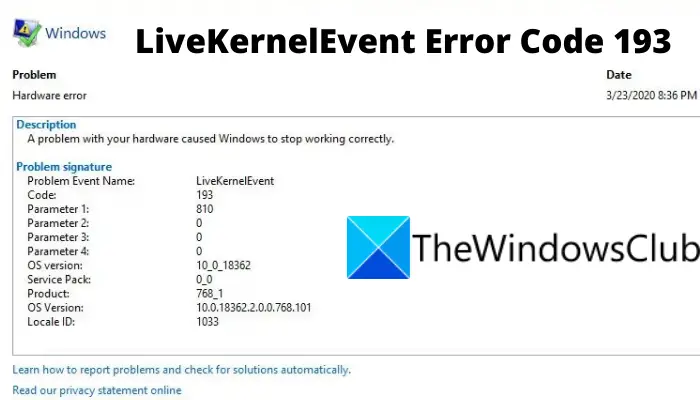
一部の Windows ユーザーは、PC で LiveKernelEvent エラー コード 193 が発生していると報告しています。その結果、PC をアイドル状態のままにしておくと、コンピュータは起動しなくなります。これはハードウェア エラーであり、システムに重大な問題を引き起こす可能性があります。このエラーに関連する次の説明が表示されます。
ハードウェアに問題があるため、Windows が正常に動作しなくなりました。
同じ問題に直面している場合は、このガイドが役に立ちます。この投稿では、エラーを解決するためのいくつかの修正について説明します。しかしその前に、同じエラーが発生する可能性があるものを理解してみましょう。
潜在的に原因となる可能性のあるいくつかの理由を次に示します。ハードウェアに問題があるため、Windows が正常に動作しなくなりましたWindows PC でのエラー:
- インテル WiFi ドライバーが古く破損していることが原因で発生する可能性があります。その場合は、インテル WiFi ドライバーを最新バージョンに更新してください。
- このエラーは、外付け周辺機器またはハードドライブによって引き起こされるハードウェアの不整合によって発生することもあります。最近ハードウェアを PC に接続した場合は、ハードウェアとデバイスのトラブルシューティング ツールを実行して、関連する問題に対処し、修正してみてください。
- 古いチップセット ドライバーによっても同じエラーが発生する可能性があります。したがって、チップセットドライバーを更新してエラーを修正してみてください。
- また、古い BIOS ドライバーやシステム ファイルの破損によって引き起こされることもあります。
どのようなシナリオでも、以下にリストされている修正を使用してエラーを解決できます。
ハードウェアに問題があるため、Windows が正常に動作しなくなりました
LiveKernelEvent ハードウェア エラーを解決するために試せる修正は次のとおりです。ハードウェアに問題があるため、Windows が正常に動作しなくなりましたWindows 11/10の場合:
- ハードウェアとデバイスのトラブルシューティング ツールを実行します。
- インテル Wi-Fi ドライバーを更新します。
- チップセットドライバーを更新します。
- NordVPN をアンインストールします (該当する場合)。
- BIOSをアップデートします。
- クリーンインストールまたは修復インストールを実行します。
上記の修正について詳しく説明しましょう。
1] ハードウェアとデバイスのトラブルシューティング ツールを実行します。

最近外付けドライブまたは追加の周辺機器を PC に接続した場合、それがエラーの原因となっている可能性があります。外部ハードウェア、特に外付けハードドライブを接続した直後に問題が発生することはよくあります。したがって、このシナリオが該当する場合は、ハードウェアとデバイスのトラブルシューティング ツールを実行してハードウェア関連の問題を解決し、最終的に関連するエラーを解決する必要があります。
手順は次のとおりですハードウェアとデバイスのトラブルシューティング ツールを実行するWindows の場合:
- まず、タスクバーの検索で「cmd」と入力し、コマンド プロンプト アプリをクリックしてコマンド プロンプトを起動します。
- 次に、CMD に次のコマンドを入力します。
msdt.exe -id DeviceDiagnostic
- その後、Enter ボタンを押してコマンドを実行すると、ハードウェアとデバイスのトラブルシューティング ウィンドウが開きます。
- 次に、「次へ」ボタンを押すと、トラブルシューティングがハードウェア関連の問題の検出を開始します。
- 問題をスキャンすると、問題が表示され、修正を適用するためのオプションが表示されます。 「この修正を適用」オプションをタップし、画面上の指示に従ってください。
- 修正の適用が完了したら、エラーが修正されたかどうかを確認します。
エラーが解決しない場合は、次の潜在的な修正に進んでエラーを解決してください。
2] Intel Wi-Fiドライバーを更新する
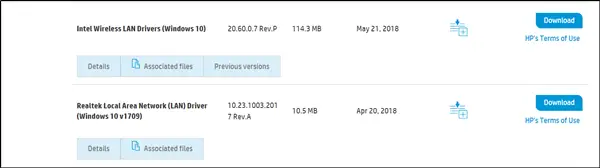
このエラーは、Windows 11/10 に最新のデュアルバンド ワイヤレス ドライバーがない場合に発生する可能性があります。影響を受ける一部のユーザーは、最新の Intel ワイヤレス ドライバーにアップグレードした後、エラーを受信しなくなりました。公式の Intel Dual Band Wireless-AC ドライバーのダウンロード ページにアクセスし、ドライバーの横にある [詳細を表示] ボタンをクリックします。その後、ドライバーの実行可能ファイルをダウンロードし、インストーラーを実行して、最新のインテル WiFI ドライバーをインストールする。
WiFi ドライバーの更新が完了したら、システムを再起動し、エラーが修正されたかどうかを確認します。
3] チップセットドライバーを更新する
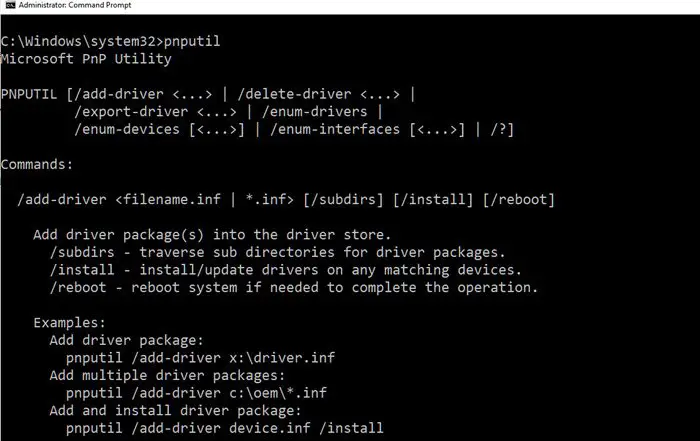
このエラーは、CPU、GPU、ハード ドライブ、システム メモリ間の通信を制御するチップセット ドライバーに互換性がない、または古いことが原因で発生する可能性があります。チップセット ドライバーが古い場合、リソースを大量に消費するタスク中に PC が不安定になる可能性があります。したがって、このシナリオが当てはまる場合は、チップセット ドライバーを更新する必要があります。
のプロセスチップセットドライバーの更新デバイスのメーカーによって異なります。ここでは、AMD および Intel ブランドのチップセット ドライバーを更新する手順を説明します。チェックしてみましょう。
AMDチップセットドライバー
以下の手順に従って、AMD チップセット ドライバーを更新できます。
- まず、Web ブラウザを開いて、AMD ドライバーとサポートにアクセスします。ダウンロードページ。
- ここで、下にスクロールして、製品を検索するセクションを選択し、ここからチップセットカテゴリは左の列から。
- 次に、右側の列からプロセッサ ソケットとプロセッサを選択します。
- その後、[送信] ボタンを押して、互換性のあるすべてのチップセット ドライバーを表示します。
- 次に、コンピュータのアーキテクチャ (32 ビットまたは 64 ビット) に基づいて適切なチップセット ドライバをダウンロードします。
- 次に、インストーラーを実行し、画面上の指示に従ってチップセット ドライバーをインストールします。
- 最後に、PC を再起動して、エラーが修正されたかどうかを確認します。
インテルチップセットドライバー
Windows PC に最新のインテル チップセット ドライバーをダウンロードする方法は次のとおりです。
- まず、Intel のチップセット INF にアクセスします。Webブラウザのユーティリティページ。
- 今、ダウンロードしてくださいSetupChipset.exe上記のダウンロード ページから実行可能ファイルをダウンロードし、実行可能ファイルを実行します。
- 次に、表示される指示に従ってセットアップを実行し、チップセット ドライバーをインストールします。
- インストールが完了したら、コンピュータを再起動し、エラーが解決されないかどうかを確認します。
それでも LiveKernelEvent エラーが発生する場合は、次の潜在的な修正に進むことができます。
4] NordVPNをアンインストールします(該当する場合)
一部のユーザーの報告によると、このエラーは NordVPN プロセスによって引き起こされる可能性があります。このシナリオが該当し、Windows の起動時に NordVPN を有効にしている場合は、NordVPN を無効にしてエラーが修正されるかどうかを確認してください。発生した場合は、エラーを完全に修正するために NordVPN をアンインストールする必要があります。 Win+I ホットキーを使用して設定アプリを開き、[アプリ] > [アプリと機能] に移動します。その後、インストールされているアプリのリストから NordVPN ソフトウェアを選択し、[アンインストール] ボタンを使用してシステムから削除します。
5] BIOSをアップデートする
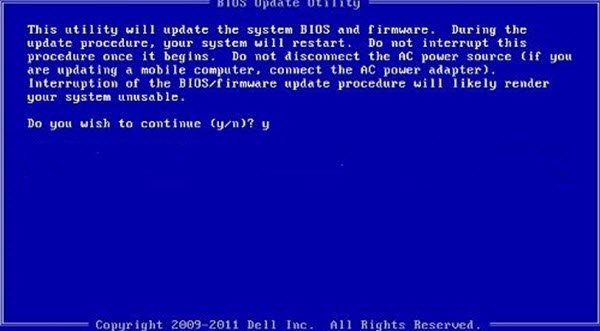
このエラーは、特に最近 Windows 11 にアップグレードした場合、BIOS が古いことが原因で発生する可能性があります。BIOS ドライバーが古いとシステムが不安定になり、エラーが発生する可能性があります。それで、試してみてくださいBIOS を更新するそしてエラーが修正されたかどうかを確認してください。
6] クリーンインストールまたは修復インストールを実行します。
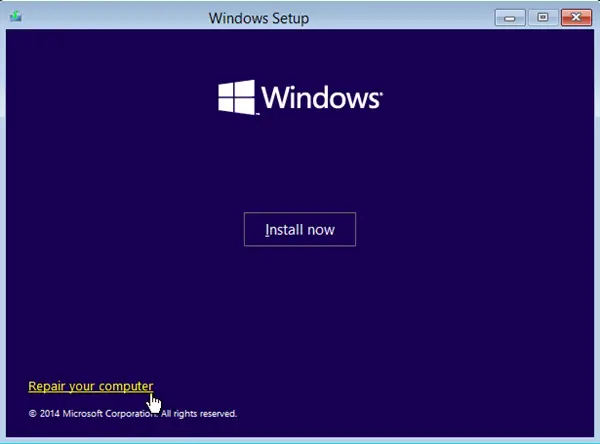
上記の解決策がどれもうまくいかない場合は、従来では除去できないシステム ファイルの破損が発生している可能性があります。したがって、シナリオが当てはまる場合は、次のことを試してください。クリーンインストールを実行するまたは修復インストールエラーを修正します。
ライブカーネルイベントエラーとは何ですか?
LiveKernelEvent エラーは、多くの場合、GPU、メモリ、ハードディスクなどの重要なコンポーネントに関連するハードウェアの問題を示す Windows エラーです。これは重大な問題があることを示しており、トラブルシューティングではこれらのハードウェア コンポーネントを個別にチェックして問題の原因を特定する必要があります。
LiveKernelEvent のエラー コード 141 とは何ですか?
LiveKernelEvent のエラー コード 141 は通常、システム内のハードウェアの誤動作またはドライバーの問題を示します。これを解決するには、ドライバーを更新し、過熱を確認し、ハードウェア障害がないことを確認する必要がある場合があります。さらに、過熱がこのエラーの原因となる場合があるため、冷却効果を高めるために CPU ファンの設定を調整すると有益な場合があります。
コンピューターのハードウェア障害を修復するにはどうすればよいですか?
にコンピュータのハードウェア障害を修復する, まず、すべてのケーブル接続を確認し、RAM やグラフィックス カードなどのコンポーネントを取り付け直します。メーカーが提供するハードウェア診断を実行し、ドライバーを更新し、冷却システムが動作していることを確認します。問題が解決しない場合は、故障したコンポーネントを交換するか、専門技術者に相談する必要がある場合があります。
今すぐ読んでください:Windows のイベント ビューアーのエラー コード 0xC0000035 を修正する。