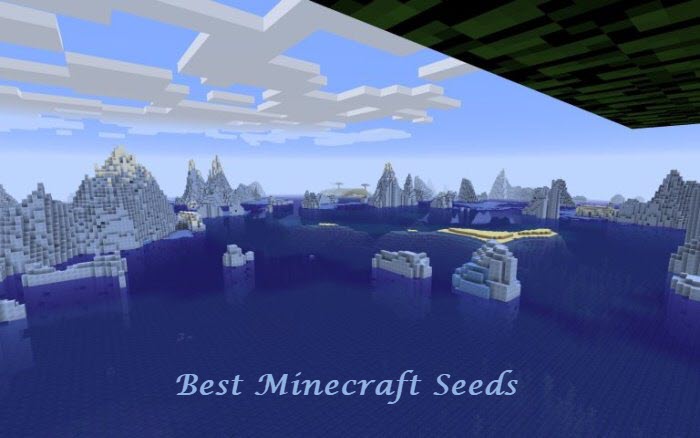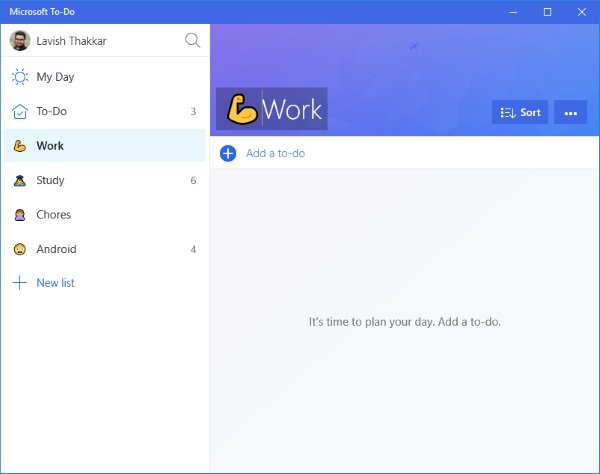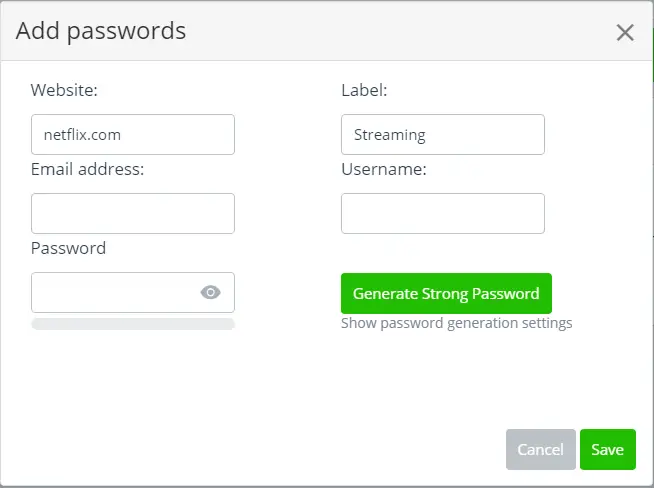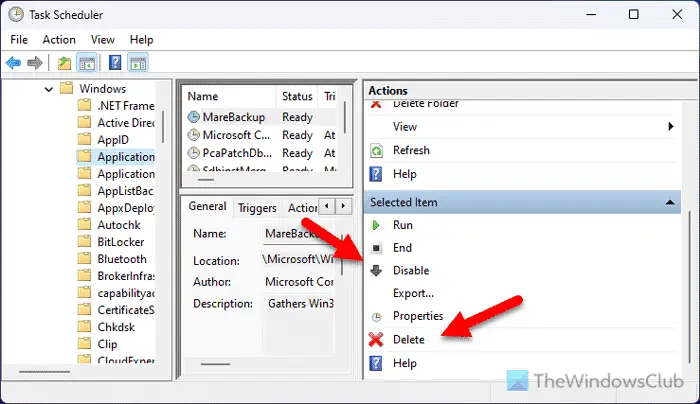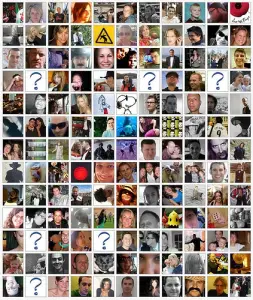この投稿では、その方法について説明しますUSB フラッシュ ドライブを使用して Windows 11/10 をクリーン インストールする、別のパーティション上にあります。このプロセスは、別のオペレーティング システムとデュアルブートする場合にも使用できます。このためには、まず次のことを行う必要がありますWindows 11/10用のISOからブータブルUSBメディアを作成。また、組み込みのディスク管理ツール、デュアルブートする予定がある場合。これはシステム要件の 1 つです。
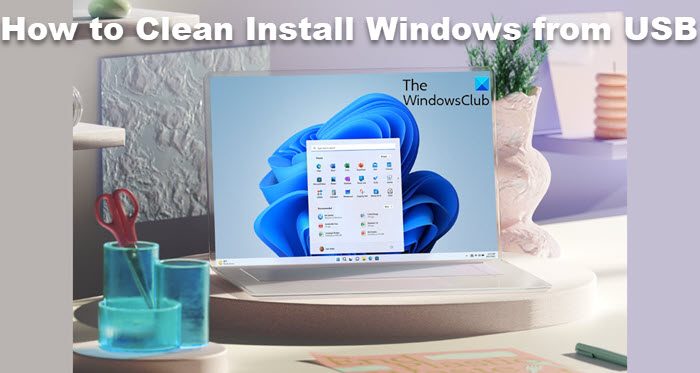
注記:この投稿を読むアップグレード後に Windows 11/10 をインストールする初め。
これを行った後、次のことを行う必要がありますUSB デバイスから起動するようにコンピュータを設定する。ここで設定を変更する場合は、コンピュータが起動できなくなる可能性があるので、十分注意してください。
Dell ラップトップでこれを行うには、再起動して、ボタンを押し続ける必要があります。F2を入力するキーブートオプションのセットアップ。ここで、ブート順序を変更する必要があります。お使いのデバイスが使用している場合セキュアブート/UEFIに変更する必要があります。遺産。私のラップトップではデフォルト設定がどのように表示されるかがわかります。
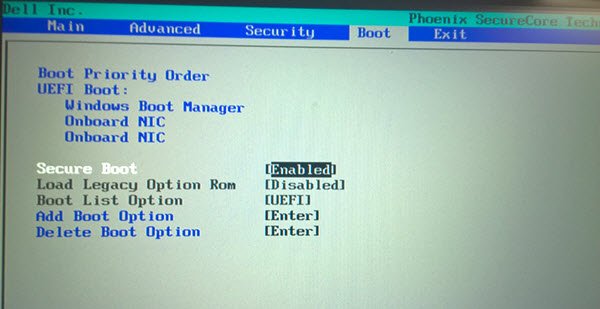
キーボードの 4 つの矢印キーを使用して、[ブート] タブに移動し、設定を変更します。セキュア ブートを無効にし、レガシー オプションを有効にして、ブート リスト オプションをレガシーに設定します。次に移動しますUSBストレージデバイスを最初の位置に設定し、起動する最初のデバイスに設定します。変更を加えた後、Dell ラップトップの設定は次のようになりました。ラップトップでは少し異なる場合があります。
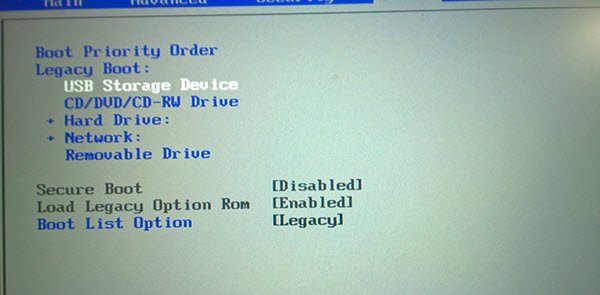
これを完了したら、USB をラップトップに接続した状態で、ラップトップを再起動します。
Windows 11/10 ユーザー向けの注意:Windows 11/10 にアップグレードすると、新しい OS は以前の OS からプロダクト キーとアクティベーションの詳細を取得します。これらは、PC の詳細とともに Microsoft サーバーに保存されます。初めて Windows をクリーン インストールする場合、ライセンス認証の問題が発生する可能性があります。初めてアップグレードを実行し、Windows 10 をライセンス認証し、次に同じ PC に Windows 11 をクリーン インストールした場合、OS が Microsoft サーバーからライセンス認証の詳細を取得するため、ライセンス認証の問題は発生しません。したがって、Windows がライセンス認証されていない場合は、初めてクリーン インストールを実行しないことをお勧めします。まず、初めてアップグレードし、アクティベートしてからクリーン インストールします。
それとは別に、お使いのコンピューターが次の条件を満たしている必要があります。Windows 11 のハードウェア要件。 Microsoft では、ユーザーが互換性のないデバイスに Windows 11 をインストールすることを許可していますが、一部の機能が動作しないか、または制限付きで動作する場合があります。
USB から Windows 11 をインストールする
USB から Windows 11/10 をインストールするには、次の手順に従います。
- 起動可能な USB ドライブを接続し、コンピュータを再起動します。
- 指定されたボタンをクリックしてブート マネージャーを開きます。
- 言語、時刻形式、キーボード形式などを選択し、次ボタン。
- をクリックします。今すぐインストールボタン。
- 規約に同意して、カスタムインストールオプション。
- ハードディスクをフォーマットし、「次へ」ボタンをクリックします。
- インストールを完了するために再起動しましょう。
- 画面の指示に従ってユーザーアカウントの作成、インターネットへの接続などを行います。
再起動すると、コンピュータが USB から起動し、次の画面が表示されます。画像の大きなバージョンを表示する必要がある場合は、画像をクリックしてください。
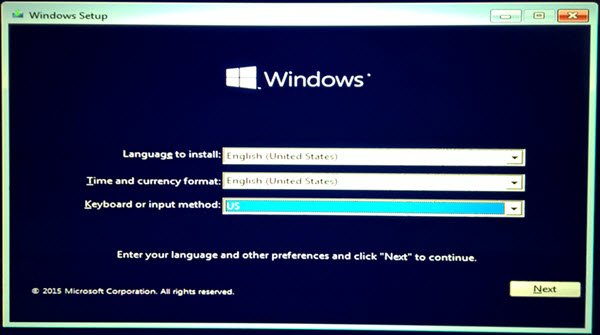
インストールする言語、時刻と通貨の形式、キーボードまたは入力方法を選択し、「次へ」をクリックします。次の画面が表示されます。 「今すぐインストール」をクリックします。
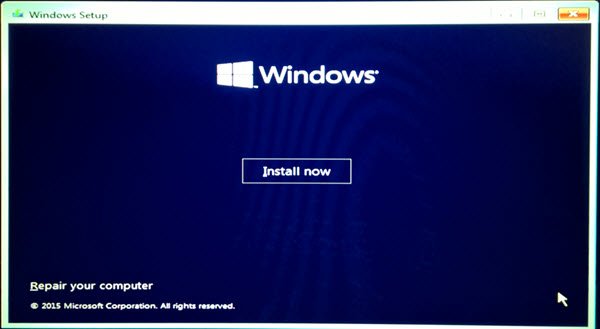
セットアップが開始されます。
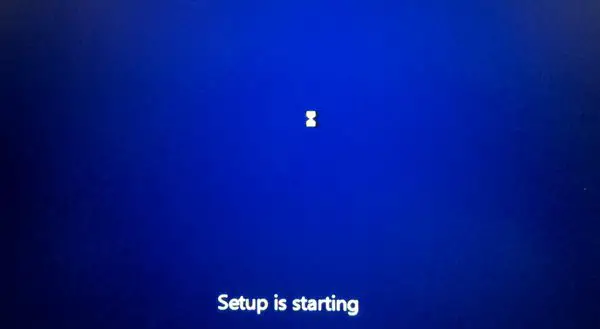
ライセンス条項が表示されます。同意して「次へ」をクリックします。
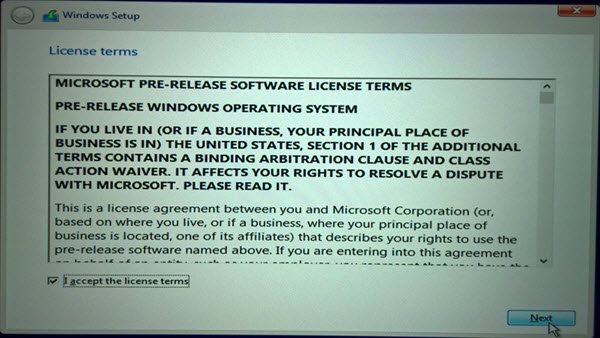
希望するインストールのタイプを尋ねられます。既存の Windows インストールをアップグレードしてファイルと設定を保持しますか、それとも Windows をカスタム インストールしますか。新規インストールまたはクリーンインストールを行うため、選択します。カスタムインストール。
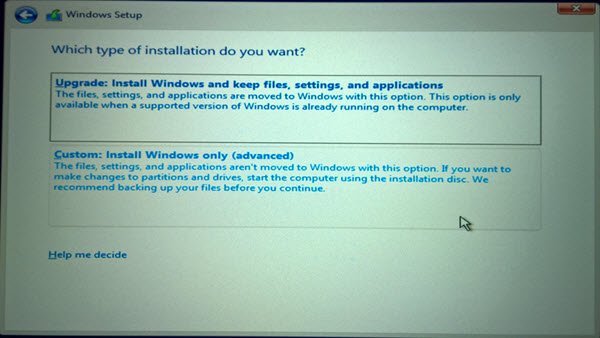
次に、Windows をインストールするパーティションを尋ねられます。パーティションを慎重に選択し、「次へ」をクリックします。以前にパーティションを作成していない場合は、このセットアップ ウィザードを使用してすぐに作成することもできます。
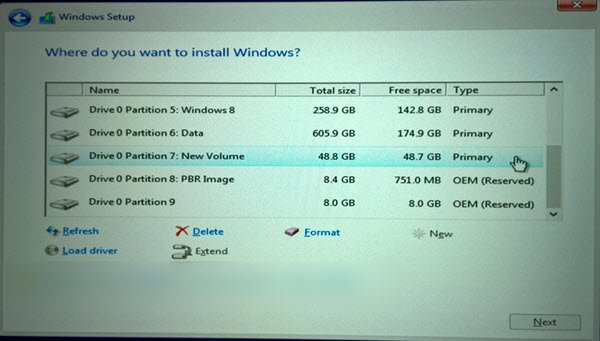
Windows 11/10のインストールが始まります。セットアップ ファイルをコピーし、機能をインストールし、更新プログラムがあればインストールし、最後に残りのインストール ファイルをクリーンアップします。これが完了すると、PC が再起動します。
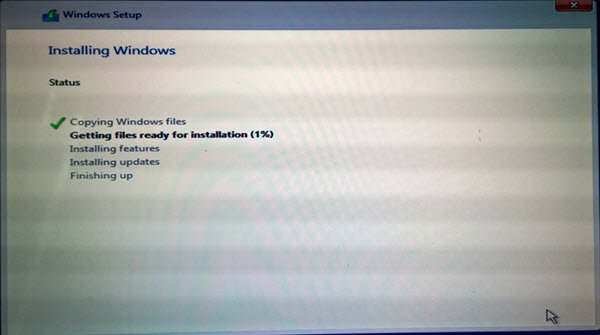
再起動すると以下の画面が表示されます。
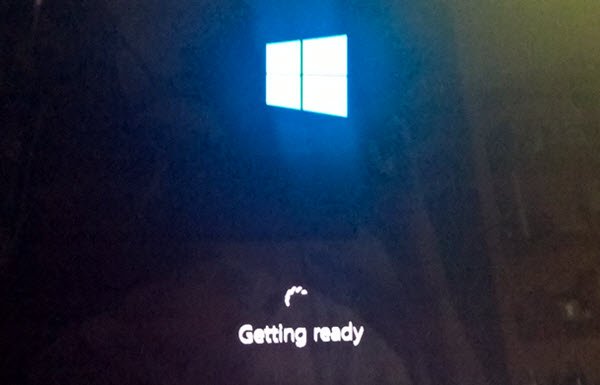
デュアルブートしている場合は、次の画面が表示されます。お使いのコンピューター上のオペレーティング システムが Windows 11/10 のみの場合は、ログイン画面が直接表示される場合があります。
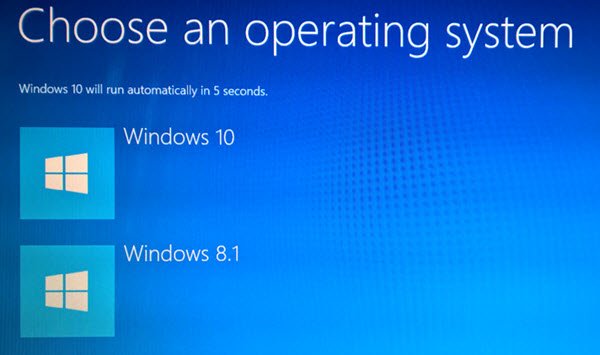
Windows 11/10 では、インストールが完了して Windows 11/10 デスクトップが表示される前に、設定に関する基本的な質問がいくつか表示されます。

インストールが完了したら、ブート オプション設定の変更を忘れずに元に戻してください。
読む:
お役に立てば幸いです!
この投稿ではその方法を説明します1 つの USB フラッシュ ドライブから任意のバージョンの Windows をインストール。
受け取った場合はこの投稿を参照してくださいこのディスクには Windows をインストールできません。選択したディスクは GPT パーティション スタイルですWindows のインストール中。ただし、Windows 11 をインストールするには、ハードディスクを GPT に変換する必要があります。
方法最初にアップグレードせずに Windows を直接クリーン インストールします5月あなたにも興味があります。
Windows OEM コンピュータ ユーザーには常に次のオプションがあります。工場出荷時のイメージを復元する。
Windows 10 に Windows 11 をインストールするにはどうすればよいですか?
Windows 10 に Windows 11 をインストールするには、またはWindows 11 と Windows 10 のデュアルブート、この詳細なガイドに従ってください。ただし、Windows 10 から Windows 11 にアップグレードするには、Windows アップグレード アシスタントを使用します。あるいは、Windows 設定パネルを使用して Windows 11 の最新ビルドを入手することもできます。
Windows 11 を無料でインストールするにはどうすればよいですか?
Windows 11 を無料でインストールするために特別なことをする必要はありません。 Microsoft では、古くて有効な Windows 10 プロダクト キーを持っている限り、ユーザーは追加費用なしで Windows 11 をインストールできます。任意の方法に従って Windows 11 を無料でインストールできます。