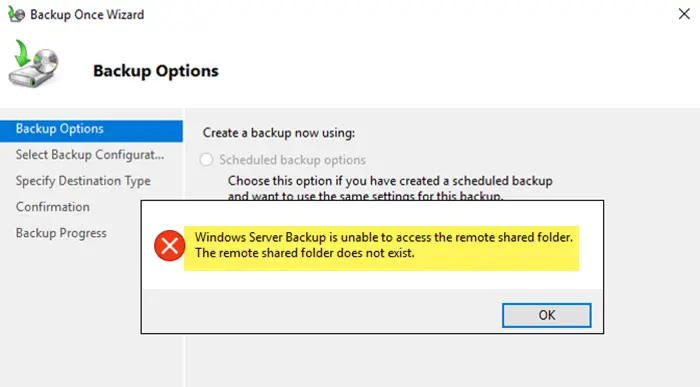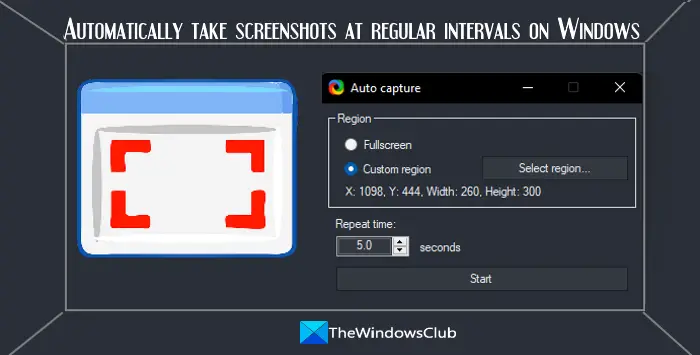OEM コンピューターを購入し、何らかの理由で工場出荷時の設定に戻す必要がある場合は、この投稿でその方法を説明します。工場出荷時のイメージを復元するあなたへWindows 11/10 OEM PC回復オプション経由。 PC のオペレーティング システムが完全に故障しており、すべての設定をリセットするのが最適なオプションであることが判明した場合は、この手順を実行する必要がある場合があります。
まず最初に試してみたいのは、この PC をリセットするオプション。これで問題が解決しない場合は、次のいずれかの方法で解決してください。Windows 11/10をクリーンインストールまたは工場出荷時のイメージを復元します。
詳細回復オプションを使用して工場出荷時のイメージを復元するか、コマンド プロンプトを使用して Windows 11/10 を工場出荷時の状態にリセットすることができます。
Windows 11/10で工場出荷時のイメージを復元する
Windows 11/10 がプレインストールされた新しいコンピューターを購入すると、別のシステム回復パーティションに工場出荷時のイメージがインストールされています。工場出荷時のイメージは、必要なドライバーとプログラムがすべてプリインストールされたオペレーティング システムの「クリーン」コピーです。これらの画像のほとんどにはさまざまな要素が詰め込まれているため、「clean」という単語を逆カンマで囲みました。クラップウェア。ただし、インストールされた状態の Windows に戻す必要がある場合は、PC を使用してコンピュータの状態をこのイメージに復元できます。
始める前に、すべてのデータ、ファイル、個人フォルダーなどを外付けハード ドライブまたは USB にコピーする必要があります。これを行ったら、主電源に接続されていることを確認してください。
ここで、PC の工場出荷時のイメージへの復元を開始します。WinX メニュー、設定アプリを開きます >アップデートとセキュリティ。
左側のペインに、次のように表示されます。回復。それをクリックしてください。
ここでは、今すぐ再起動してくださいボタンの下高度なスタートアップ。それをクリックしてください。
PC が再起動して、高度な起動オプションオプションを選択するよう求める青い画面が表示されます。
選択トラブルシューティングOEM コンピューターでは、次の 3 つのオプションが表示されます。そのうちの 1 つは次のとおりです。工場出荷時のイメージの復元。
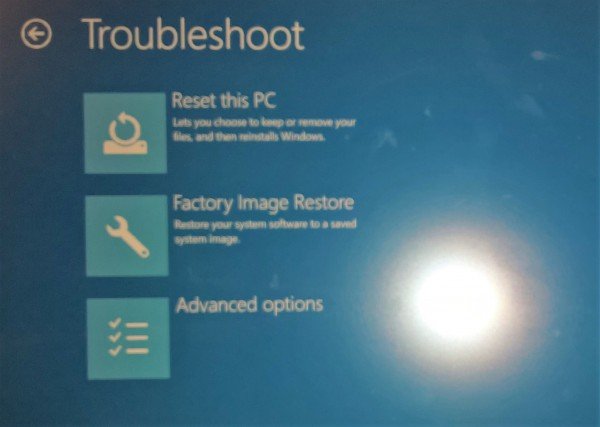
をクリックすると工場出荷時のイメージの復元を選択すると、PC が再起動し、システム ソフトウェアを保存されたシステム イメージに復元しようとします。
コマンドラインを使用して Windows 11/10 を出荷時設定にリセットする
次の手順に従って、Windows 11/10 を出荷時設定にリセットすることもできます。
- 管理者として CMD を起動する
- タイプ
systemreset --factoryresetEnterを押してください - 選択すべてを削除します
- 選択Windowsがインストールされているドライブのみ
- 選択ファイルを削除してドライブをクリーンアップします
- 画面上の指示に従い、ジョブが完了するまで待ちます。
したがって、最初に行う必要があるのは、データをバックアップし、管理者としてコマンド プロンプトを起動することです。
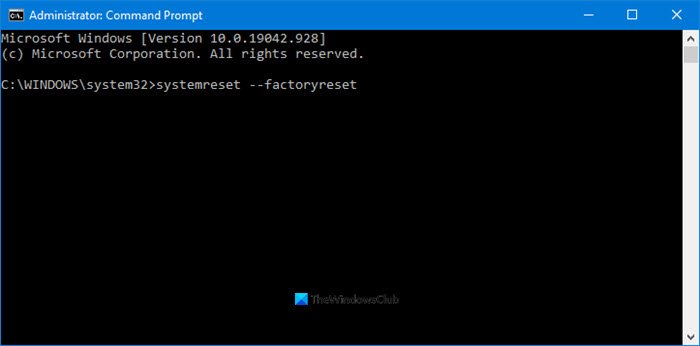
次のように入力して Enter キーを押します。
systemreset --factoryreset
表示されるオプションから選択しますすべてを削除します。
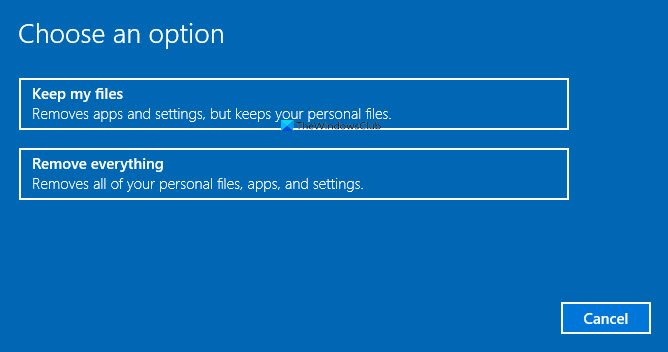
次に、システム ドライブまたはすべてのドライブを選択します。選択中Windowsがインストールされているドライブのみ十分に良いはずです。
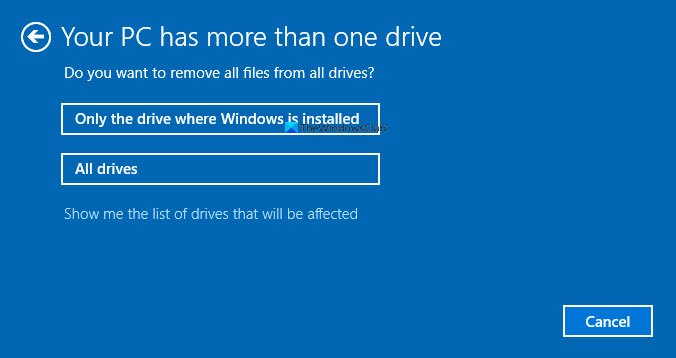
最後に、選択しますファイルを削除し、ドライブをクリーンアップします。
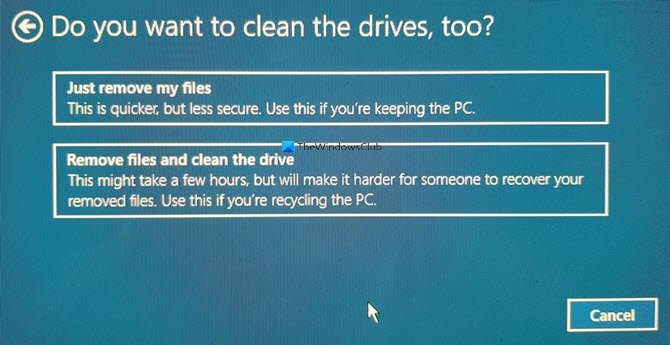
画面上の指示に従い、ジョブが完了するまで待ちます。
プロセスが開始されると、停止することはできません。
このプロセスを開始するには、電源に接続する必要があります。バッテリー モードの場合、再起動時に復元は中止されます。
注記: デスクトップにアクセスできない場合は、Shift キーを押しますその後再起動を押してくださいログイン画面自体から、起動設定画面再起動時。数回クリックすると、トラブルシューティング画面が表示されます。以降、上記のプロセスを実行できます。

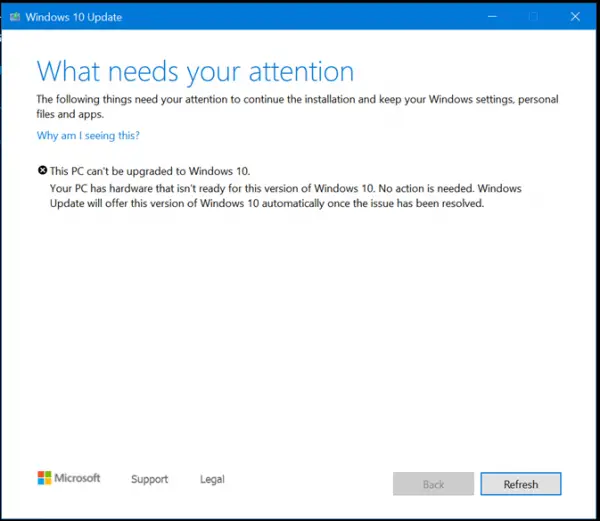
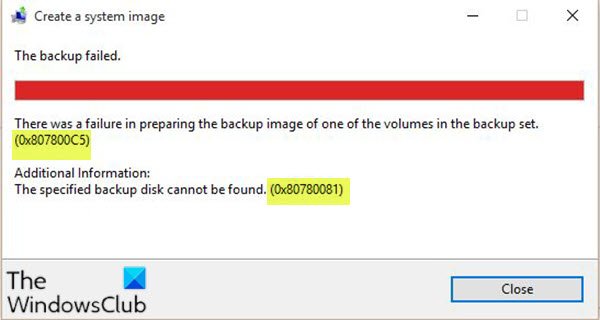
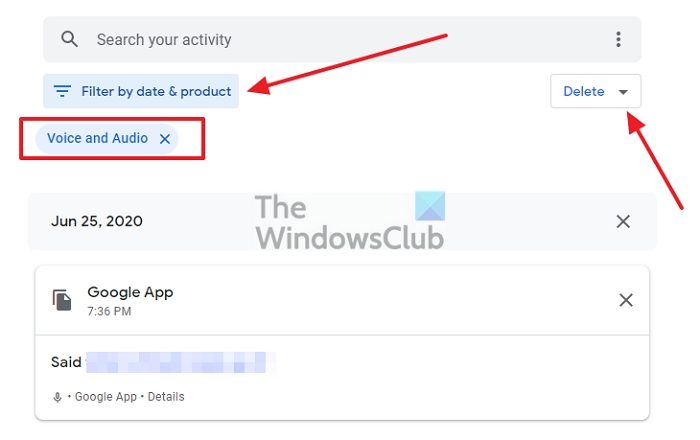
![付箋は現在利用できません [修正済み]](https://rele.work/tech/hayato/wp-content/uploads/2018/01/Sticky-Notes-is-currently-not-available-to-you-1.png)