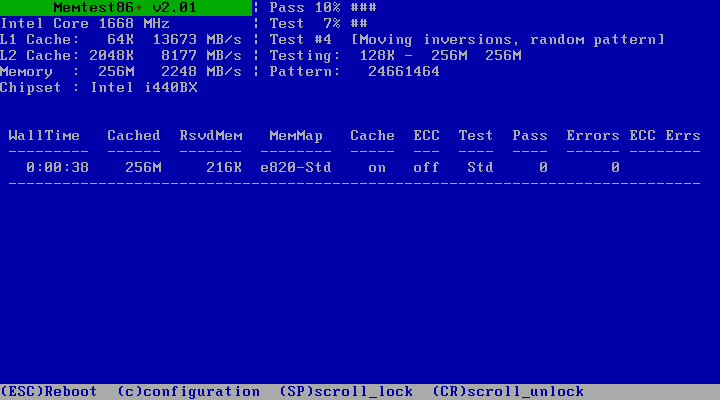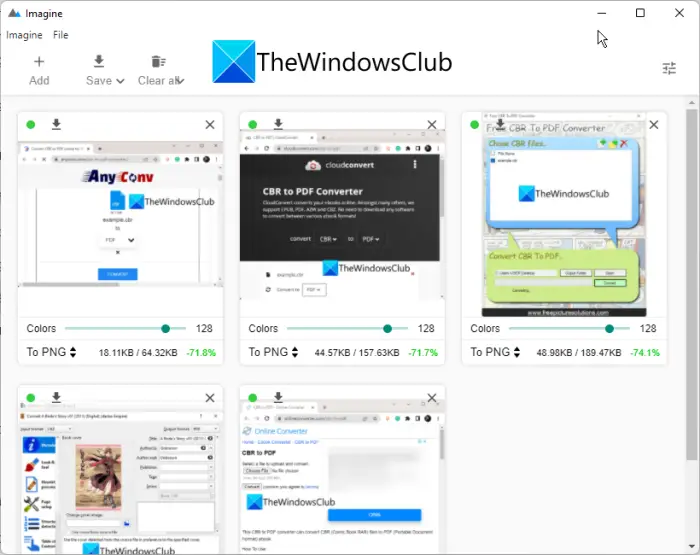Windows 10 PC の Windows アップデートをお探しですか?に行きますWindows 10 設定アプリ最新の Windows Update を見つけて PC にインストールします。この投稿では、Windows Updateとセキュリティ設定Windows 10 でそれらを変更し、PC 上で更新する方法を学びます。
Windows 10 の Windows Update とセキュリティ設定
Windows 10 PC で Windows Update とセキュリティ設定を開くには、[スタート] メニュー > 設定アプリ > Windows の設定 > 更新とセキュリティ。[Windows Update とセキュリティ] セクションが開き、左側のペインに次のカテゴリまたはタブが表示されます。
- Windowsアップデート
- 配信の最適化
- Windows セキュリティ
- バックアップ
- トラブルシューティング
- 回復
- アクティベーション
- デバイスを探す
- 開発者向け
これらすべての設定カテゴリの詳細については、読み続けてください。
1. Windowsアップデート
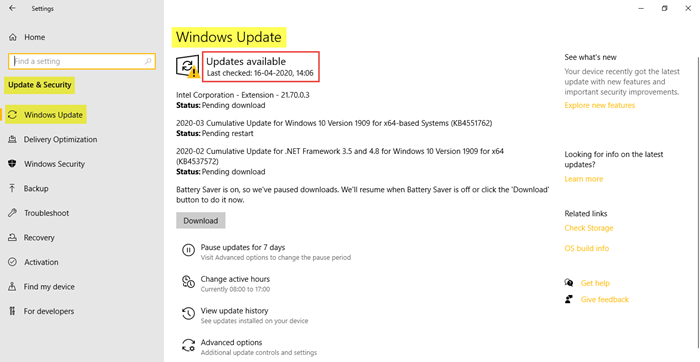
[Windows Update] タブには、更新されているかどうかにかかわらず、PC の現在のステータスが表示されます。デバイスには、すべての最新の保留中のアップデートとそのアップデートのステータスが表示されます。画像からわかるように、次のステータスの更新が 2 つあります。「再起動保留中」そして「ダウンロードを保留中」再起動が必要です。次のいずれかのオプションを選択できます「今すぐ再起動してください」または「再起動をスケジュールする」。これらのアップデートには通常、新しい高度な機能と新しく改良されたセキュリティ機能が付属しています。
あなたのものも見ることができますWindows 10 の更新履歴。さらに、更新を 7 日間以上一時停止したり、アクティブ時間を変更したりするためのオプションがさらに表示されます。をクリックしてください「更新履歴を表示」機能の更新、品質の更新、ドライバーの更新、定義の更新などの更新を確認します。アップデートをアンインストールしたり、回復オプションを確認したりすることもできます。
詳細オプションには、更新オプションと更新通知が含まれており、以下の設定をオン/オフにすることができます。
- Windows を更新するときに他の Microsoft 製品の更新プログラムを受け取る
- 従量制課金接続経由でアップデートをダウンロードする
- アップデートをインストールするために再起動が必要な場合は、できるだけ早くデバイスを再起動します。
- アップデートを完了するために PC の再起動が必要な場合に通知を表示する
へのリンクもあります。更新の一時停止、配信の最適化、そしてプライバシー設定。
さらに、[Windows Update] タブで、関連リンク、次のようなオプションが表示されます。ストレージをチェックするそしてOSのビルド情報。
Windows Update は次の環境では動作が異なります。Windows 10。あるだろうパッチ火曜日なし。マイクロソフトは使用すると発表した2 つの異なる方法アップデートを提供するには、通常のユーザーには定期的なアップデートを、ミッションクリティカルな操作を実行しているユーザーには定期的なアップデートを提供します。アップデートと新機能は利用可能になり次第、消費者に配信されます。企業は、急速に変化する消費者のペースにオプトインしたり、ミッションクリティカルな環境をロックダウンして、システムのセキュリティと重要なアップデートのみを受け取ることができるようになります。
ヒント:
- 使用できます静かな時間再起動をスケジュールします。
- 今ならできるWindows Update後に自動的にログインするを有効にすると、サインイン情報を使用して、更新後にデバイスのセットアップを自動的に完了します設定。
2. 配信の最適化
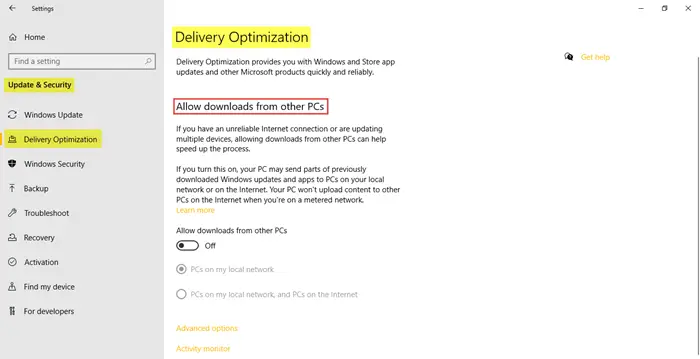
[配信の最適化] タブでは、他の PC からのダウンロードを許可できます。これをオンにすると、PC は以前にダウンロードした Windows 更新プログラムとアプリの一部をローカル ネットワークまたはインターネット上の PC に送信することがあります。
また、他の Windows 10 PC から Windows Update とアプリをダウンロードする。このオプションをオンにすると、提供されたオプションで選択した内容に応じて、PC は以前にダウンロードした Windows Update とアプリの一部をローカル ネットワーク上の PC またはインターネット上の PC に送信することもあります。
詳細オプションこれには、ユーザーが更新のダウンロードまたはアップロードに使用される帯域幅の量、毎月のアップロード制限などを制限できる設定が含まれます。アクティビティモニターダウンロード統計とアップロード統計が表示されます。
回避策について知りたい場合は、この投稿を参照してください。Windows 10 で Windows Update をオフにする。また、Windows 10 が更新プログラムをダウンロードする前に通知するようにする。この投稿ではその方法を示しますコマンドラインから Windows Update を実行する。
3. Windowsのセキュリティ
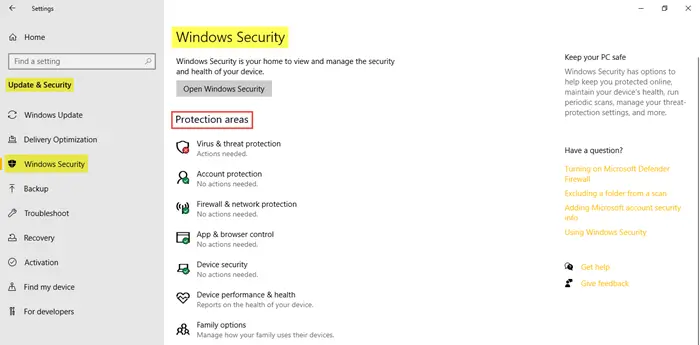
でWindows セキュリティタブには、PC を安全に保つための設定が表示されます。をクリックしてください「Windows セキュリティを開く」さまざまな保護地域を一目見て、必要な措置があるかどうかを確認します。さまざまな保護領域については以下で説明します。
- ウイルスと脅威からの保護
- アカウントの保護
- ファイアウォールとネットワーク保護
- アプリとブラウザの制御
- デバイスのセキュリティ
- デバイスのパフォーマンスと健全性
- 家族向けオプション
このセクションでは、次のことを行うことができますWindows Defender の設定を構成するまた、リアルタイム保護、クラウドベースの保護、サンプルの送信を有効にすることができます。下にスクロールして [Windows Defender を使用する] をクリックして、PC が適切に保護されているかどうかを確認します。
4. バックアップ
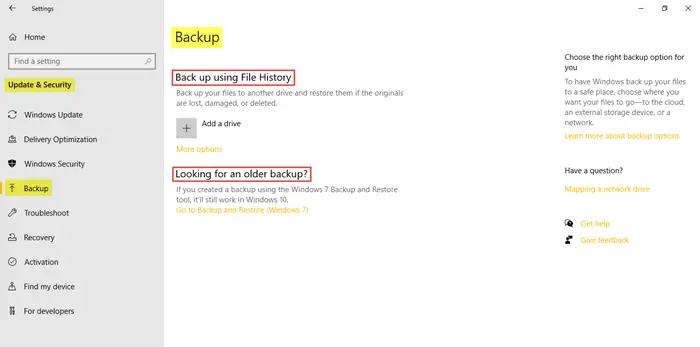
場合によっては、元のファイルが誤って削除されたり紛失したりすることがあります。このような状況では、ファイルのバックアップを作成する必要があります。をクリックできます「ドライブを追加」ファイル履歴を使用してバックアップを作成します。外部ストレージ デバイス、クラウド、ネットワークなど、Windows がファイルをバックアップする適切な場所を選択できます。
5. トラブルシューティング
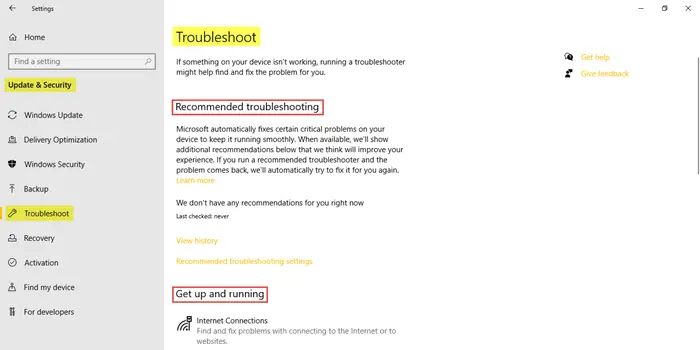
トラブルシューティング ツールを実行すると、デバイスが正常に機能し続けることができる場合があります。
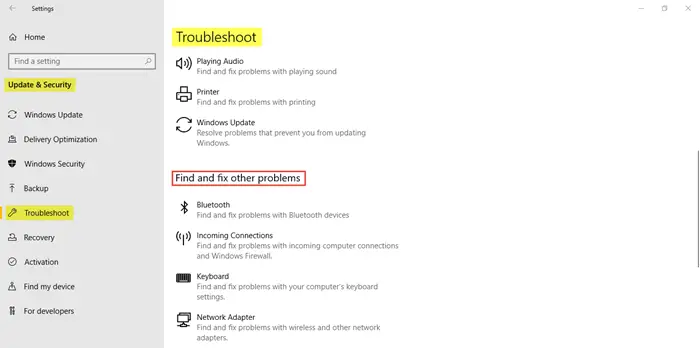
推奨されるトラブルシューティングの履歴を表示するには、「履歴を見る」リンク。推奨されるトラブルシューティング設定[診断とフィードバック] 設定に移動し、フィードバックの頻度と推奨されるトラブルシューティング オプションを選択します。
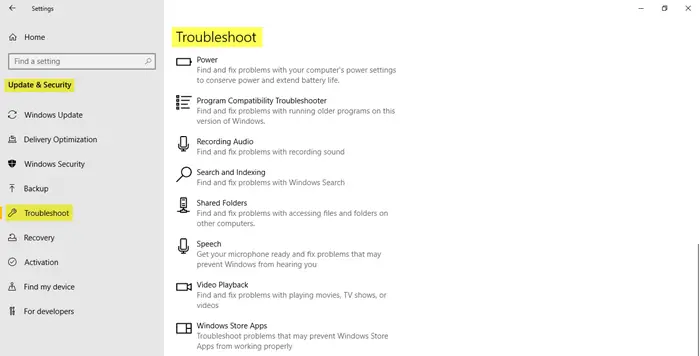
さらにその下には、トラブルシューティング ツールを実行して問題を見つけて修正できるさまざまなオプションが表示されます。
- インターネット接続
- オーディオの再生
- プリンター
- Windowsアップデート
- ブルートゥース
- 受信接続
- キーボード
- ネットワークアダプター
- 力
- プログラム互換性のトラブルシューティング ツール
- 音声の録音
- 検索とインデックス作成
- 共有フォルダー
- スピーチ
- ビデオの再生
- Windows ストア アプリ
オプションを選択して、「トラブルシューティング ツールを実行します」。
6. 回復
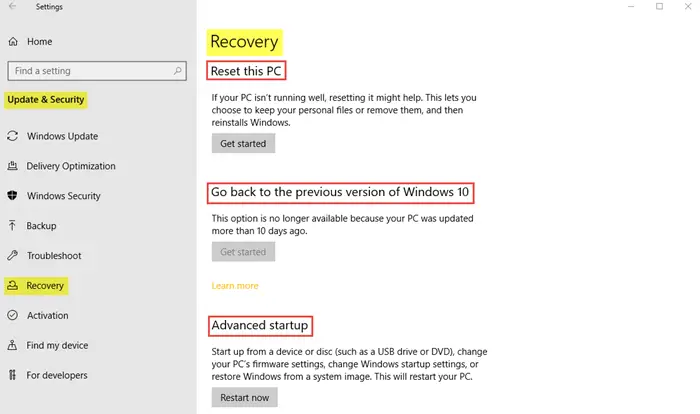
このタブには、PC に問題が発生した場合に備えて Windows を再インストールするオプションがあります。 10 日以内であれば、PC の Windows 10 の前のバージョンに戻すこともできます。高度なスタートアップシステム イメージから Windows を復元したり、Windows スタートアップ設定を変更したりすることができます。
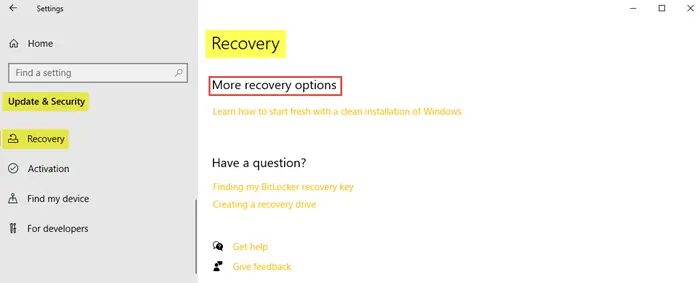
回復オプションについて調べて詳しく知ることができます。
万が一、アップデートされた Windows 10 OS が気に入らない場合は、Windows の以前のビルドにロールバックするここからシステム イメージまたはリムーバブル ドライブを使用してアクセスします。回復オプションでは、次のことも可能になります。PCをリセットするファイルを安全に保ちながら、PC に Windows を再インストールできます。
7. アクティベーション
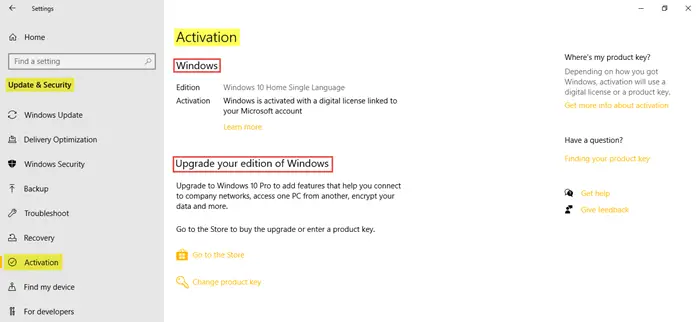
ここでは、Windows版そしてアクティベーション。ユーザーはストアにアクセスして Windows のバージョンをアップグレードし、プロダクトキーを変更します。
8. デバイスを探す
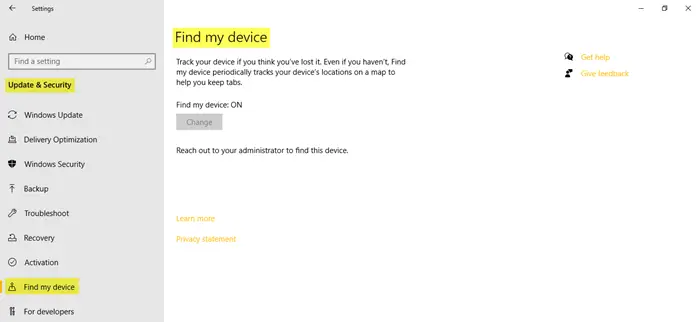
これは、PC、ラップトップ、Surface、Surface ペンなどの Windows 10 デバイスを紛失または盗難されたときに見つけるのに役立つ機能です。この機能を使用するには、位置情報をオンにする必要があります。 Microsoft アカウントを使用してデバイスにサインインし、自分がデバイスの管理者であることを確認する必要があります。これは、職場または学校のアカウント、iOS デバイス、Android デバイス、Xbox 本体には適用されません。
- 変更するデバイスで、 を選択します[スタート] > [設定] > [更新とセキュリティ] > [デバイスを探す] の順に選択します。
- 選択変化変更したいデバイスの
地図上でデバイスを見つけたら、選択してリモートからデバイスをロックできます。ロック > 次へ。デバイスがロックされたら、セキュリティを強化するためにパスワードをリセットできます。
9. 開発者向け
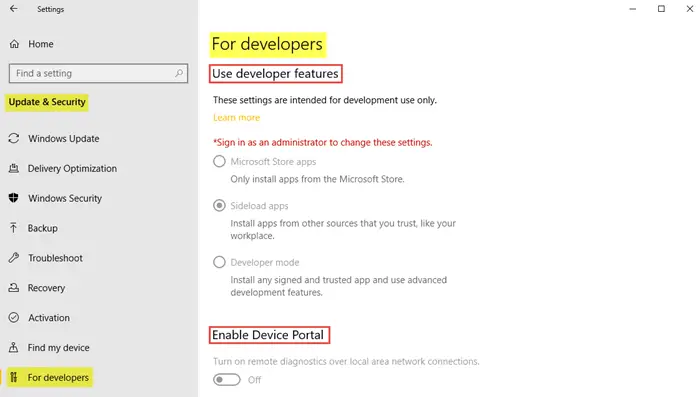
名前が示すように、このタブには開発者専用の設定が含まれており、開発者が自分のデバイスを開発用に有効にすることができる公式 Microsoft Web サイトにリンクされています。サイドロードアプリ。
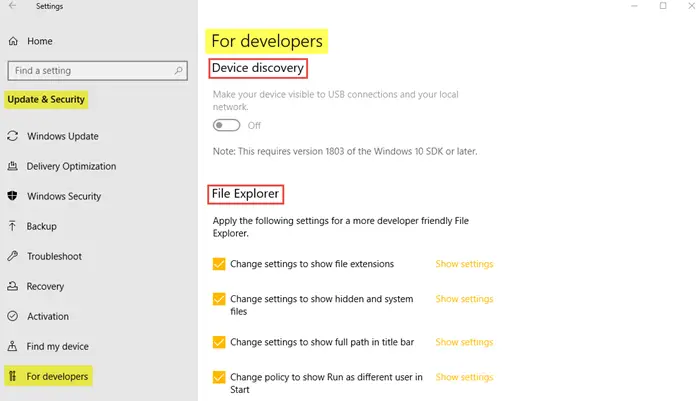
これらの設定を変更するには、管理者としてサインインする必要があります。
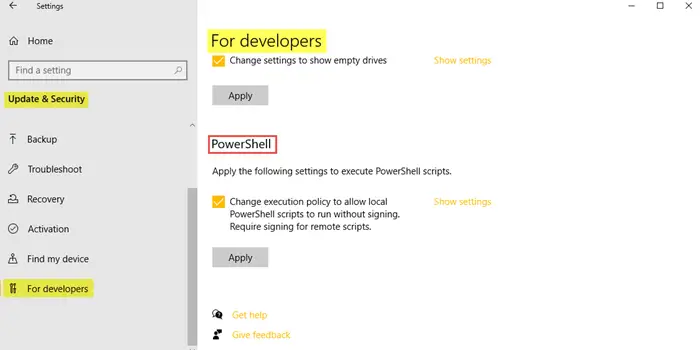
これらの設定は開発目的のみに使用されます。
したがって、Windows 10 の Windows Update とセキュリティ設定についてすべて説明しました。
これが有益な読み物だったことを願っています!

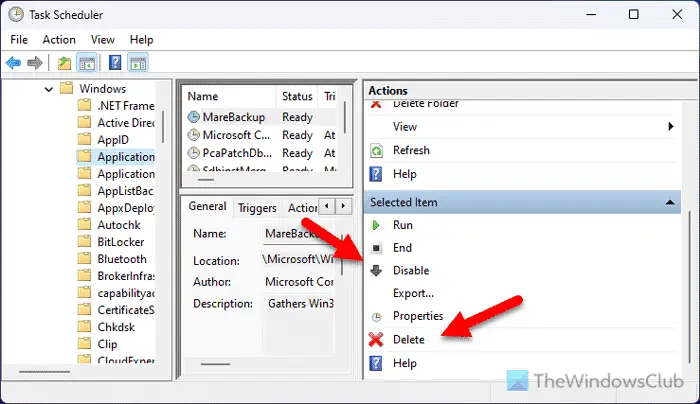
![BIOS でレガシーブートがグレー表示される [修正]](https://rele.work/tech/hayato/wp-content/uploads/2022/06/Legacy-Boot-is-greyed-out-in-BIOS.jpg)