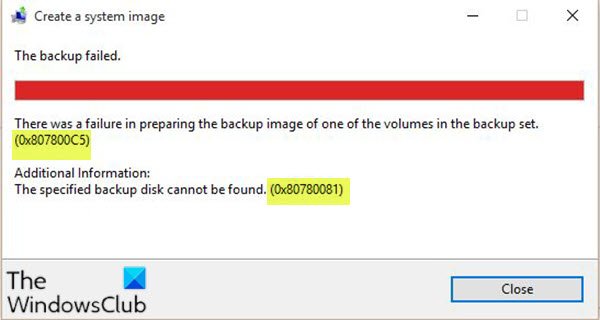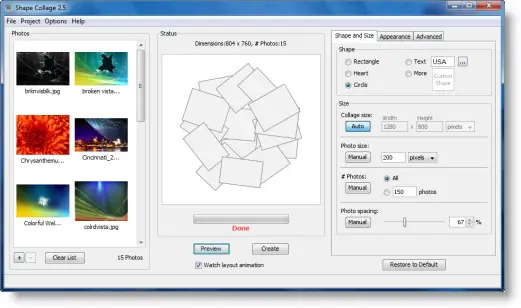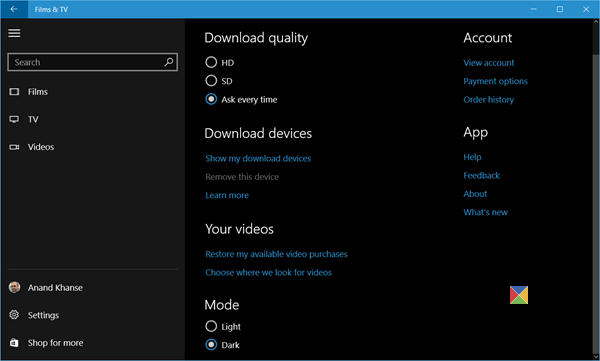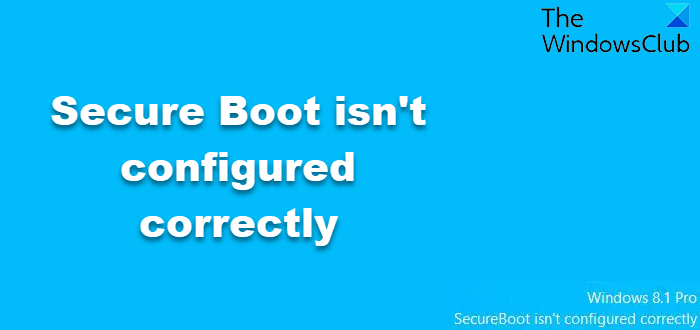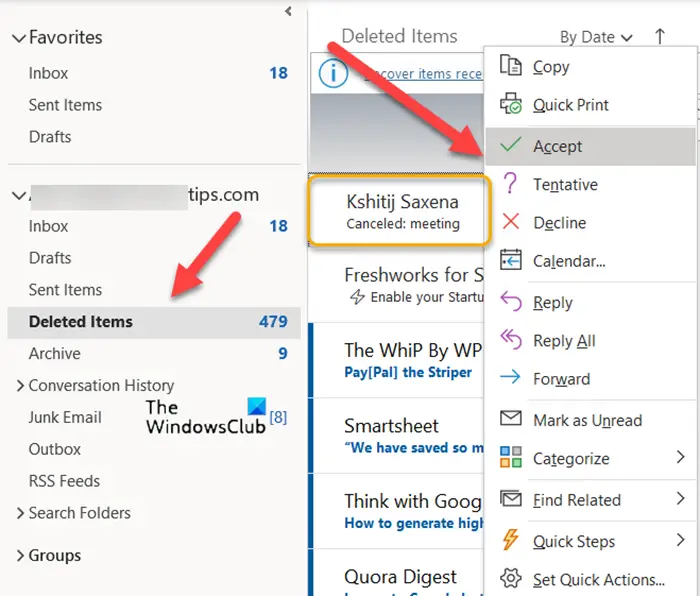Windows 11/10を次のように設定していない限り、自動的にログインしますを実行すると、オペレーティング システムはログインするためのパスワードを要求します。ログインにパスワードを使用することは、コンピュータを不正アクセスから保護するための優れた方法です。 Windows OS を更新した後でも、コンピュータを再起動すると、サインインを求められます。Windows 11/10では、ログイン画面をバイパスして、Windows Update後にWindows 11/10に自動的にログインする。その方法を見てみましょう。
一部の Windows Update では、Windows Update が更新プログラムのインストール ジョブを完了できるように、Windows コンピューターを再起動してログインする必要があります。したがって、更新プロセスが完了するまで待つ必要があります。今では状況は改善されました!
サインイン情報を使用してデバイスのセットアップを自動的に完了し、更新または再起動後にアプリを再度開きます
Windows 11/10 は資格情報の特別なトークンを作成し、それを使用して自動的にサインインする後Windows Updateによる再起動が開始されました、PCをアップデートします。プロセスが完了すると、デバイスをロックする。そのため、ログイン後に待つ必要がなくなり、すぐに作業を開始できるようになりました。
マイクロソフトは次のように述べています。
これまでは、システムのアップグレード プロセスを完了するには、再起動後に手動でログオンする必要がありました。ただし、新しい機能を使用すると、Microsoft アカウントとローカル アカウントのユーザーは、Windows Update による再起動の間に、OS がユーザーの資格情報を一時的にディスクに保存できるようになり、ユーザーは自動的にログインし、システムがロックされてユーザーの安全が確保されます。
Windows Update後に自動的にログインする
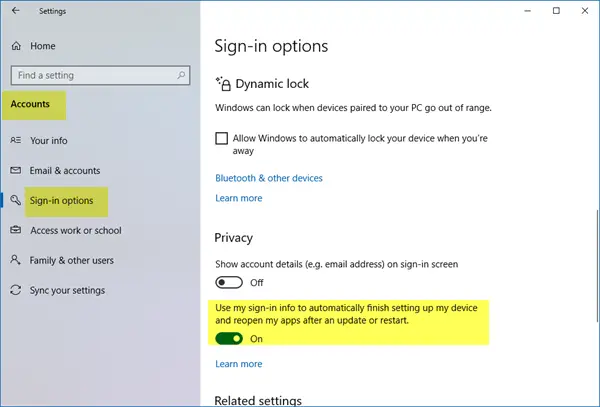
このオプションは以前は [設定] > [更新とセキュリティ] > [設定の更新] にありましたが、Windows 10 v1809それは別の場所にあります。
次に、[設定] > [アカウント] > [サインイン オプション] を開きます。 [プライバシー] の下に、次のように表示されます –サインイン情報を使用すると、デバイスのセットアップが自動的に完了し、更新または再起動後にアプリが再度開かれます。
設定を選択すれば完了です。
でWindows 11、ここに設定が表示されます。
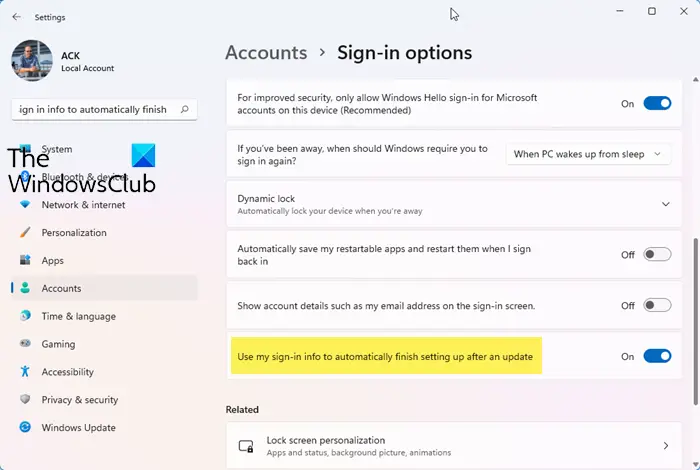
Windows 11 の [設定] > [アカウント] > [サインイン オプション] > [オン] を開きます。サインイン情報を使用して更新後にセットアップを自動的に完了する。
有効にしておくと便利な設定です。
ご利用をご希望の場合は、Windows レジストリ、次の操作を行います。
したがって、この機能を有効にしたい場合は、次のコマンドを実行します。登録編集をクリックしてレジストリ エディタを開きます。
次に、次のキーに移動します。
HKEY_LOCAL_MACHINE\SOFTWARE\Microsoft\Windows NT\CurrentVersion\Winlogon
次に、Winlogon を右クリックし、[新規] > [DWORD (32 ビット) 値] を選択し、新しい DWORD に名前を付けます。ARSOユーザーの同意。
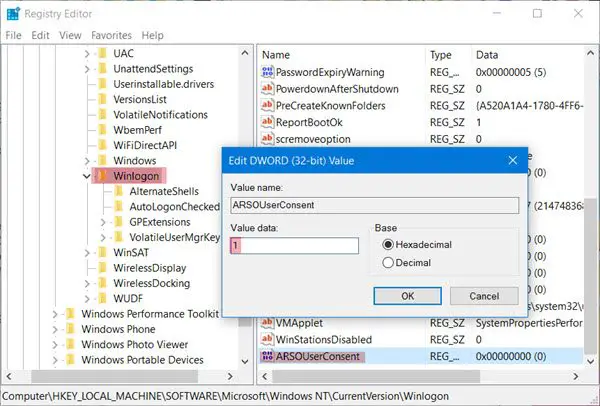
最後に、新しく作成した ARSOUserConsent をダブルクリックし、値を指定します。1。
コンピュータを再起動します。
次回以降、Windows Update で再起動が必要になった後、システムを再起動するたびに、ログインするためのパスワードを要求されなくなります。
あなたもできるようになりましたWindows の再起動後に自動的にサインインする。