Windows 11/10 を起動すると、ログインするためにパスワードの入力が求められます。これは、Windows PC を不正なアクセスから保護するためです。ただし、PC を使用するのが自分だけで、毎回パスワードを要求されたくない場合は、次のようにすることができます。起動時に Windows ログイン画面をオフにするパスワードを入力せずに、Windows に直接かつ自動的にログオンします。
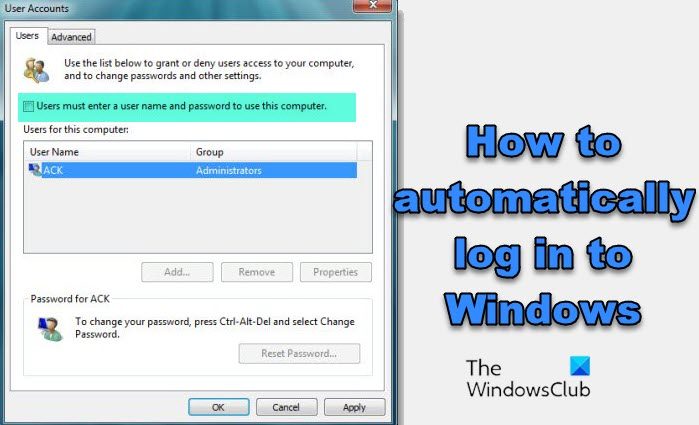
Windows 11/10に自動ログインする方法
起動時に Windows ログイン画面をオフにし、Windows に自動的にログオンするには、次の手順を実行します。
- 「実行」ボックスを開き、次のように入力します。ユーザーパスワードの制御2またはネットプルウィズEnter キーを押して、「ユーザー アカウント」ウィンドウを表示します。
- チェックを外しますユーザーがこのコンピュータを使用するには、ユーザー名とパスワードを入力する必要があります
- 「適用」>「OK」をクリックします。
ヒント: この投稿を参照してください。このコンピュータを使用するには、ユーザーはユーザー名とパスワードを入力する必要がありますオプションがありません。
これにより、アカウントのパスワードの入力を求めるウィンドウが表示されます。アカウントがローカル アカウントであり、パスワードがない場合は、空白のままにしておきます。
コンピュータを再起動します。
これにより、ユーザーのログインパスワードを削除する。これを完了すると、ログイン画面が表示されたり、パスワードや資格情報を入力したりすることなく、Windows コンピュータに自動的にログオンできることがわかります。
注記: 参考までに、次のこともできます。Windows のログイン画面をバイパスする使用してMicrosoft 自動ログオンユーティリティを使用するか、Windows レジストリ。
この投稿は次のような場合に役立ちますWindows の自動ログインが機能しません。
Windows でユーザーのログイン パスワードを無効または削除するにはどうすればよいですか?
ユーザーのログインパスワードを無効化または削除するには、3 つの方法があります。これらは:
- netplwiz (ローカルアカウント) の使用
- Windows設定の使用(ローカルアカウント)
- コマンドプロンプトを使用してログインパスワードを削除する
Windows ログイン画面が表示されない場合はどうすればよいですか?
もしWindows ログイン画面が表示されない、次に、次の提案に従います。
- システムの復元を実行する
- Ctrl+Alt+Deleteの組み合わせを試してください
- ユーザーがこのコンピュータを使用するには、ユーザー名とパスワードを入力する必要があります
- 高速スタートアップを無効にする
- クリーン ブート状態でのトラブルシューティング
- 新しいユーザーアカウントを作成する
- 新たにスタートを実行
- スタートアップ修復を実行します。
こちらもお読みください:




![Adobe PDF Reader でテキストを選択またはハイライトできない [修正]](https://rele.work/tech/hayato/wp-content/uploads/2023/11/rectangle-adobe-reader.png)
![Outlook がアカウントの追加でスタックする [修正]](https://rele.work/tech/hayato/wp-content/uploads/2024/03/Outlook-stuck-on-adding-account.png)
