ラップトップを閉じたいのにシャットダウンしたくないということが誰にでもよく起こります。そのため、スリープ オプションを使用します。この方法を使用すると、余分な時間がかかる再起動ではなく、システムを即座に起動できます。セキュリティ上の懸念から、窓デフォルトでは、システムを起動するたびにユーザー アカウントのパスワードの入力を求められます。その方法はすでに見てきましたスリープ後のログインを無効にするでWindows 11/10。
でWindows 11/10, 設定画面からウェイクアップ時のパスワードの要求を無効にして、自動的にログインすることもできます。
でWindows 10, [設定] > [アカウント] > [サインイン オプション] から行うことができます。
ご参考までに、マイクロソフトのアカウントWindows 11/10PC が接続されていない場合は、インターネットをクリックすると、最後に使用したパスワードを使用してログインできます。作ることができますWindows 10以下に示す 2 つの方法を使用して、ウェイクアップ時に自動ログオンします。
スリープ後に Windows を自動ログインさせる
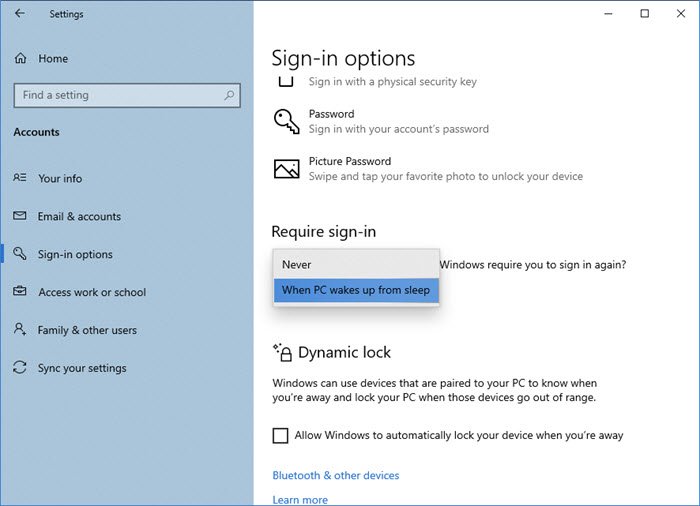
からWindows 10WinX メニューで、[設定] > [アカウント] > [サインイン オプション] を開きます。ここで、サインインを要求する、ドロップダウン メニューには、2 つのオプションが表示されます。
- PCがスリープから復帰するとき。
- 一度もない。
選択一度もない。
ここでマシンを再起動して、変更を有効にします。
でWindows 11を開き、[設定] > [アカウント] > 右側で [サインイン オプション] を見つけます。
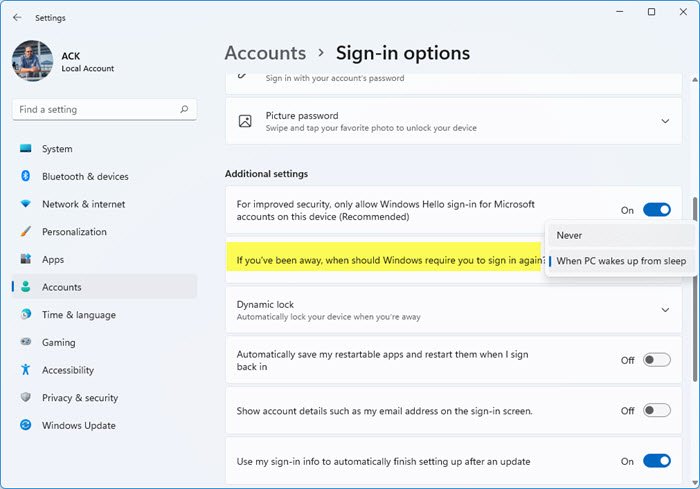
わかります外出していた場合、Windows で再度サインインする必要があるのはいつですか。に設定します一度もない。
レジストリを使用してスリープ後に Windows 自動ログインを設定する
1.プレスWindowsキー+R組み合わせ、タイププットRegedt32.exeでランダイアログボックスを押して、入力を開くにはレジストリエディタ。
2.次の場所に移動します。
HKEY_CURRENT_USER\Control Panel\Desktop
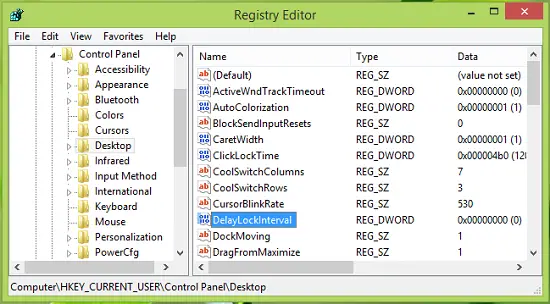
3.この場所の右側のペインに、DWORD名前付き遅延ロック間隔それを持っている値のデータに設定1。同じものをダブルクリックしますDWORDそれを変更するには値のデータ:
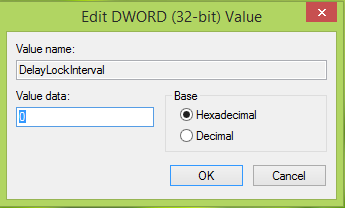
4.上に表示されたボックスに、値のデータとして0これにより、システムが起動するたびにパスワードを要求されなくなります。クリックわかりました。もう閉じてもいいですレジストリエディタそして再起動して変更を観察します。それでおしまい!
このトリックがお役に立てば幸いです。
今すぐ読んでください:



![LockDown Browser をインストールできない [修正]](https://rele.work/tech/hayato/wp-content/uploads/2023/01/Cant-install-LockDown-Browser-.png)


