Windows 11 では、ユーザーが設定をカスタマイズおよび個人用に設定できるようになります。世界中にはさまざまな好みや性格を持つ何百万人ものユーザーがおり、カスタマイズしたいと考える人もいます。マウスをカスタマイズすると、作業をより効率的に行うことができます。この記事では、Windows 11でマウスをカスタマイズする方法。
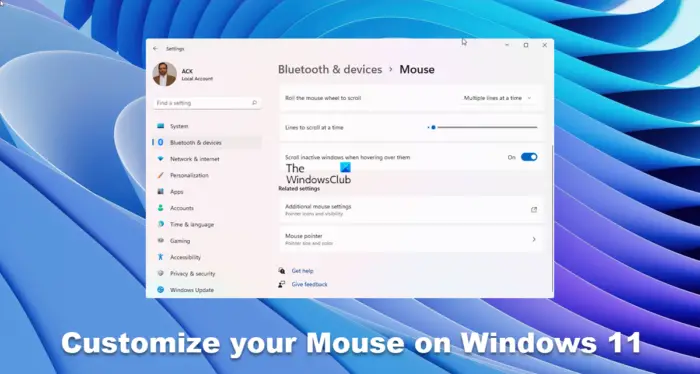
Windows 11でマウスボタン、ポインタ、カーソルをカスタマイズする方法
Windows 11 のマウスをカスタマイズする機能は、多くの色を扱うグラフィック アーティストで、色に応じて変化するマウス カーソルを必要とする人にとって便利です。マウスカーソルをより快適に使用するために、マウスカーソルを変更する必要がある状況にある人もいるかもしれません。
- カーソルの色の変更
- カーソルのサイズを変更する
- テキストカーソルの変更
1] カーソルの色を変更する
さまざまな色のグラフィック アートで多くの作業を行い、別のマウス カーソルの色が必要になる場合があります。これにより、マウス カーソルがさまざまな色に対して目立つようになります。これは、特定の色に問題がある人にも役立ちます。色を変更することは、カーソルをカスタマイズする単なる方法であり、カーソルを他の人と同じように見せるのではなく、自分のものにすることもできます。単色が必要な場合や、マウスオーバーしているものに基づいて色を変更する機能が必要な場合があります。
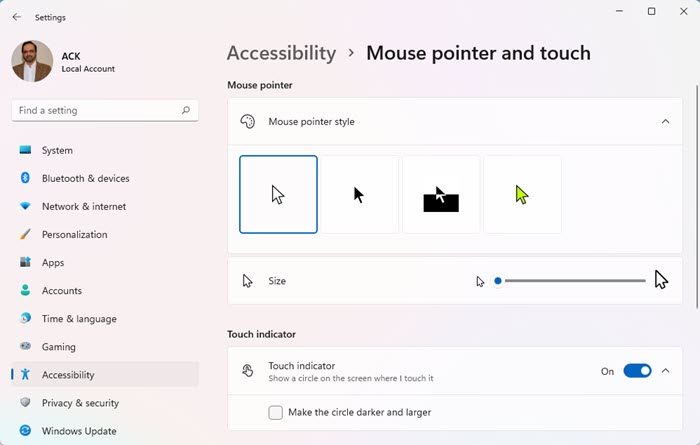
Windows 11 でカーソルの色を変更するには:
- タスクバーの検索アイコンに移動し、次のように入力します。マウスの設定をクリックしてください。
- に連れて行かれますBluetooth とデバイス – マウスウィンドウ。
- ウィンドウの下部に移動して、マウスポインタ。
- 連れて行かれますアクセシビリティ - マウス ポインタとタッチ。
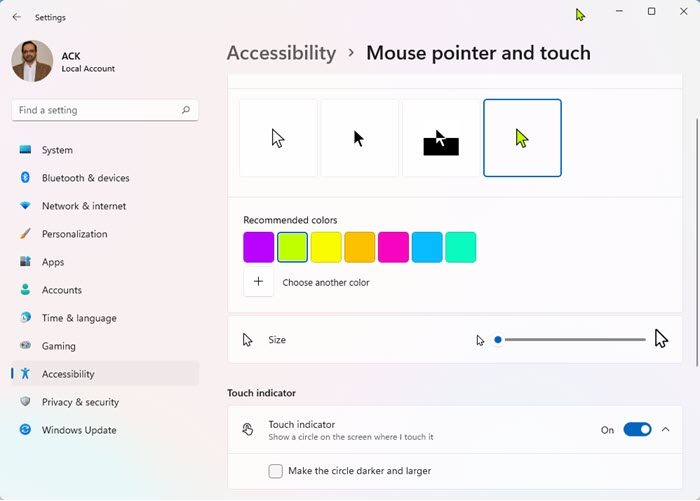
「マウス ポインター」、「マウス ポインターのスタイル」の下を確認します。白、黒、反転、カスタムの 4 つの色のオプションが表示されます。白は普通の白のカーソルを与え、黒は普通の黒のカーソルを与え、反転はカーソルがホバーしているものの反対の色を与え、カスタムオプションはカーソルを好みの色に変更するオプションを与えます。欲しい。
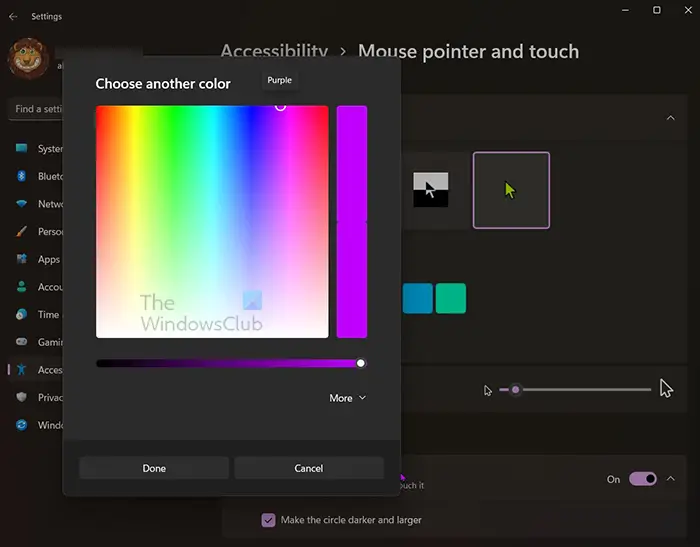
カスタムを選択した場合。いくつかの推奨色が表示されます。+別の色をお選びいただけます。
別の色を選択するオプションでは、さまざまな色のカーソルを移動して、色をさらにカスタマイズできます。

選択することもできますもっとに入る赤、緑、青 (RGB)の値またはカラーコード#。
2] カーソルサイズを変更する
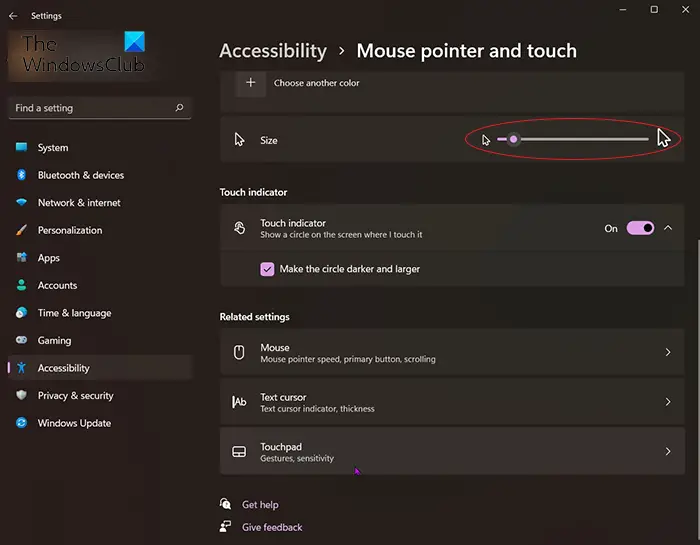
カーソルが小さすぎるため、もう少し大きくしたい、またはもっと大きくしたい場合があります。これは、視認性を高めるために大きなカーソルが必要なユーザーのアクセシビリティに役立ちます。
- カーソルのサイズを変更するには、「スタートして検索」をクリックするか、タスクバーの検索アイコンに移動して「マウスの設定」と入力し、クリックして開きます。
- 「Bluetooth とデバイス – マウス」ウィンドウが表示されます。ウィンドウの下部に移動してクリックしますマウスポインタ。
- 「アクセシビリティ – マウス ポインタとタッチ」が表示されます。 「マウス ポインター」、「マウス ポインターのスタイル」の下を確認します。カラーオプションの下を見ると、サイズが表示されます。
- スライドバーがあり、スライドを左右に動かしてマウスポインタを大きくしたり小さくしたりできます。
タッチインジケーター
タッチ スクリーン コンピューターをお持ちの場合は、タッチ インジケーターを変更してオンにすることができます。画面をタッチすると円が表示されます。また、円をより暗く、より大きくするそのオプションを選択することで。
その他のマウス設定
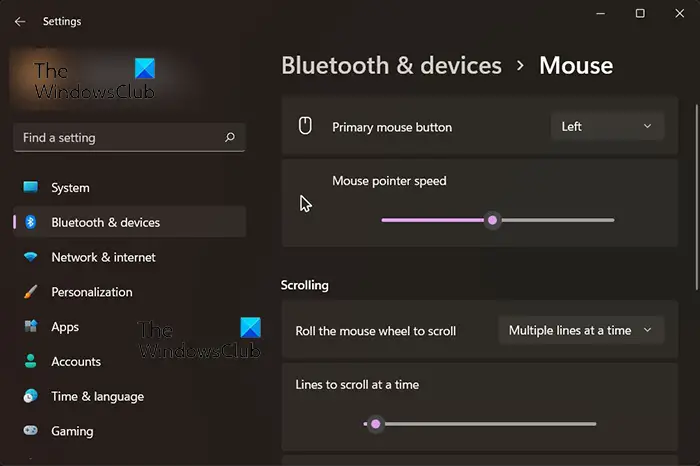
マウスの主ボタン
マウスの主ボタンである左マウスボタンが効かなくなる状況に陥ったことはありますか?応答を拒否したり、シングルクリックしたいのにダブルクリックしたりすることがあります。マウスをすぐに変更できない場合は、マウスの右ボタンを主マウス ボタンにすることを選択できます。 [左] がある下矢印をクリックし、[右] を選択します。
マウスポインタの速度
マウス ポインターの速度を変更することを選択でき、スライダーを左に動かすと遅くなり、右に動かすと速くなります。
スクロール
スクロールは必要に応じて変更できます。マウスホイールを回転させたときのスクロールの動作を選択できます。デフォルトのスクロールは一度に複数行です。下矢印をクリックすると、もう 1 つのスクロール オプション (一度に 1 画面ずつ) が表示されます。必要に応じて、この他のオプションを選択できます。
スライド バーを右または左に動かして、一度にスクロールする行数を選択できます。
3] テキストカーソルを変更する
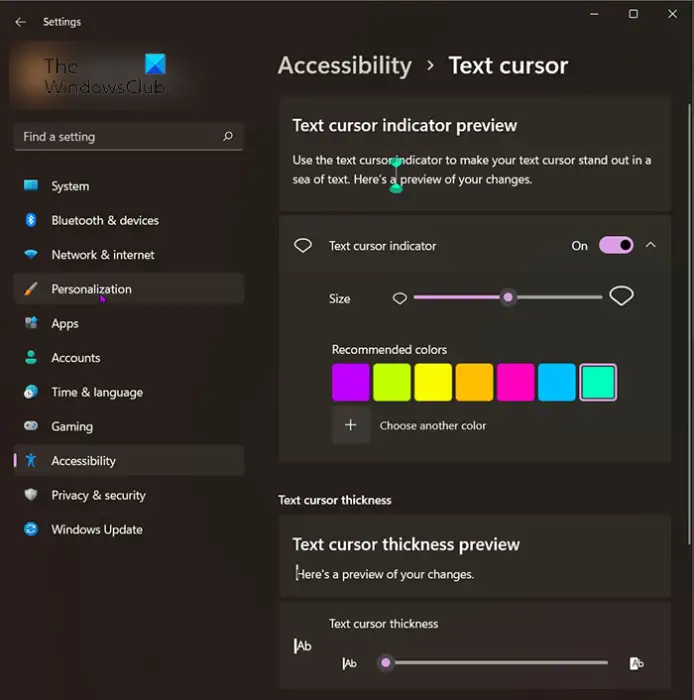
テキスト カーソルは、カスタムまたはアクセシビリティの目的に合わせてカスタマイズすることもできます。テキスト カーソル インジケーターをオンにすると、テキスト カーソル インジケーターの上下に 2 色のインジケーターが表示されます。テキストカーソルテキスト内のページ上で簡単に見つけられるようにします。
テキスト カーソル インジケーターの色を選択できます。推奨色を使用するか、別の色を選択してくださいカスタムカラーを作成します。
テキストカーソルの太さ
テキストカーソルの太さを変更できます。テキスト カーソルを太くまたは細くするには、スライダーを右または左に移動します。
読む: Windows のテキスト カーソル インジケーターのサイズ、色、太さを変更する
関連記事:
Windows 11 でマウスの色を変更するにはどうすればよいですか?
にマウスの色とスキームを変更するをクリックし、「スタートして検索」をクリックするか、タスクバーの検索アイコンに移動して「マウスの設定」と入力し、クリックします。 「Bluetooth とデバイス – マウス」ウィンドウが表示されます。ウィンドウの下部に移動して、マウスポインタ。 「アクセシビリティ – マウス ポインタとタッチ」が表示されます。 「マウス ポインター」、「マウス ポインターのスタイル」の下を確認します。白、黒、反転、カスタムの 4 つの色のオプションが表示されます。マウスの色を変更するには、次の色のオプションのいずれかを選択します。
関連している:マウスポインタの色を変更するWindows では視認性を高めるために、赤、黒一色などに変更されます。
十字カーソルを取得するにはどうすればよいですか?
に十字カーソルとポインターを取得するWindows 11 の場合は、次の手順に従います。
- プレスウィン+アイをクリックして Windows の設定を開きます。
- に行くBluetooth とデバイス > マウス。
- をクリックしてください追加のマウス設定。
- に切り替えますポインタタブ。
- 選択ノーマルセレクト>ブラウズ。
- 十字線マウスポインタを選択し、 をクリックします。開ける。
- をクリックします。わかりましたボタン。
Windows 11 にカスタム カーソルを追加するにはどうすればよいですか?
Windows 11 にカスタム カーソルを追加するには、まず Windows の設定パネルを開く必要があります。次に、に行きますアクセシビリティ > マウス ポインタとタッチ設定。次に、要件に応じてカーソルを選択できます。ただし、新しいカーソルをインストールする場合は、コントロール パネルを開いて作業を完了する必要があります。
あなたはできる無料のカスタム カーソルとポインターをダウンロードする信頼できる情報源から。
読む:マウスカーソルの変更は永続的には維持されませんWindows 11で。



![Adobe PDF Reader でテキストを選択またはハイライトできない [修正]](https://rele.work/tech/hayato/wp-content/uploads/2023/11/rectangle-adobe-reader.png)


![Outlook がアカウントの追加でスタックする [修正]](https://rele.work/tech/hayato/wp-content/uploads/2024/03/Outlook-stuck-on-adding-account.png)