タブレット エクスペリエンスから大画面のデスクトップ エクスペリエンスに移行すると、テキスト サイズやテキスト カーソルも多少変更されることが予想されます。幸いなことに、Windows 11/10 には、マウスやキーボードなど、PC との対話に使用するデバイスを使いやすくする方法が用意されています。したがって、必要に応じて、簡単に調整できます。テキストカーソルインジケーターWindows 11 および Windows 10 で。その方法は次のとおりです。
Windows 11でテキストカーソルインジケーターのサイズ、色、太さを変更する
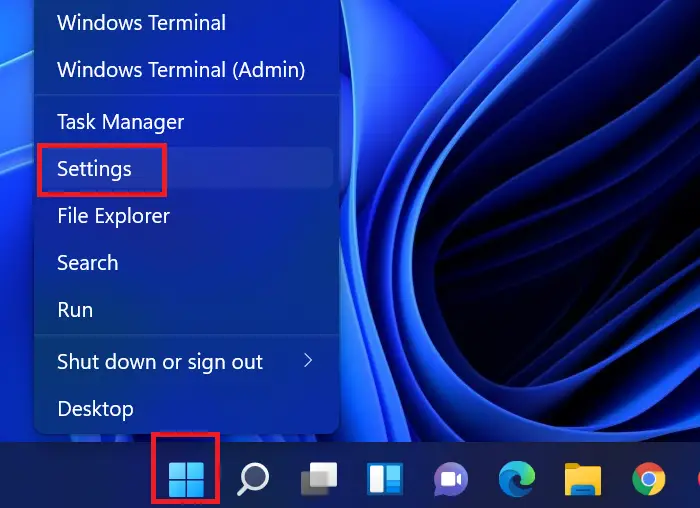
Windows 11 の設計では、アクセシビリティが重要な要素でした。多くの新しいオプションが追加され、メニューが刷新されました。むしろ、アクセスのしやすさが新しいオペレーティング システムにとって非常に重要な要素だったので、Microsoft の幹部は紹介セッションの大部分をこのオペレーティング システムに費やしました。

Windows アクセシビリティ設定では、テキスト カーソル インジケーターのサイズと太さをオンまたはオフにしたり、カスタマイズ、変更、調整したりできるようになりました。システムへの視覚的なアクセシビリティの重要な部分は、テキスト カーソルのサイズ、色、太さです。 Windows 11 で同様に変更する手順は次のとおりです。
- を右クリックします。始めるボタンを押して選択します設定を開くには設定ウィンドウ。
- 左側のリストで、アクセシビリティ。
- 次に、右側のペインにオプションが表示されます。テキストカーソル。それをクリックすると、関連するメニューが開きます。
- [テキスト カーソル] メニューでは、次のことができます。
- テキストカーソルインジケーターをオンにします。
- スケールを使用してテキスト カーソルのサイズを変更します。
- テキストカーソルの色を変更します。
- テキストカーソルの太さを変更します。

レジストリを使用してテキスト カーソル インジケーターを有効にする
レジストリ エディターを開き、次のキーに移動します。
HKEY_CURRENT_USER\SOFTWARE\Microsoft\Windows NT\CurrentVersion\Accessibility
をダブルクリックします。構成キーを押し、要件に従って値のデータとして次の値を入力します。
- 空白 - 無効
- カーソルインジケータ – 有効
コンピュータを再起動して確認してください。
Windows 10 のテキスト カーソル インジケーターのサイズ、色、太さを調整する
Microsoft は、Windows 10 のカーソル可視性オプションの改善を試みました。アクセシビリティオプション(テキスト カーソル インジケーター) を設定アプリケーションこれにより、ユーザーは好みに合わせてシステム上のポインターの色を変更できます。この新しい機能により、テキスト カーソルに可視インジケータが追加され、視認性が向上し、見つけやすくなります。オプションを設定する方法は次のとおりです。
- に行く設定。
- 選択アクセスのしやすさ。
- を選択してくださいテキストカーソルオプション。
- テキスト カーソル インジケーターの使用を開始するには、テキスト カーソル インジケーターをオンにします。
- テキスト カーソル インジケーターのサイズを変更します。
- テキスト カーソル インジケーターの色を選択します。
- テキストカーソルの太さを調整します。
Windows 10 でテキスト カーソルの太さを管理し、カラフルなインジケーターを追加して見やすくする方法を確認してください。
最新バージョンの Windows 10 がインストールされている場合は、「」をクリックします。始める' を選択し、'設定'。
次に、「」を選択しますアクセスのしやすさ'。
「」に切り替えますテキストカーソル' の下の ' オプションアクセスのしやすさ'の設定です。
右側のペインに切り替えます。
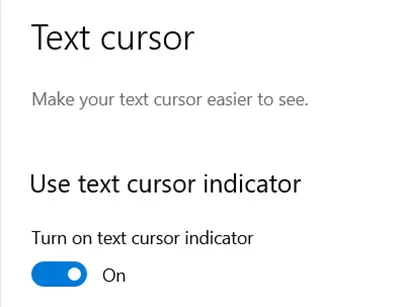
トグルでオプションを有効にします。
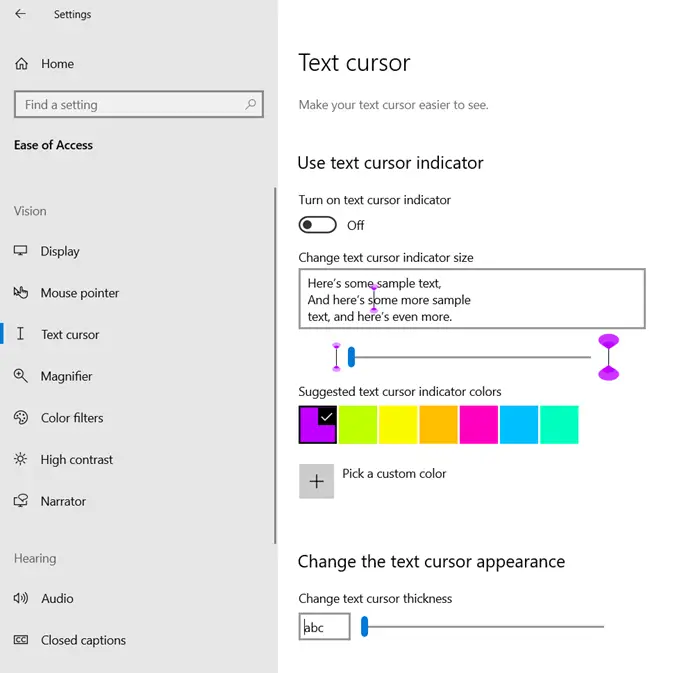
スライダーを希望のレベルまでドラッグして、テキスト カーソル インジケーターのサイズを調整します。
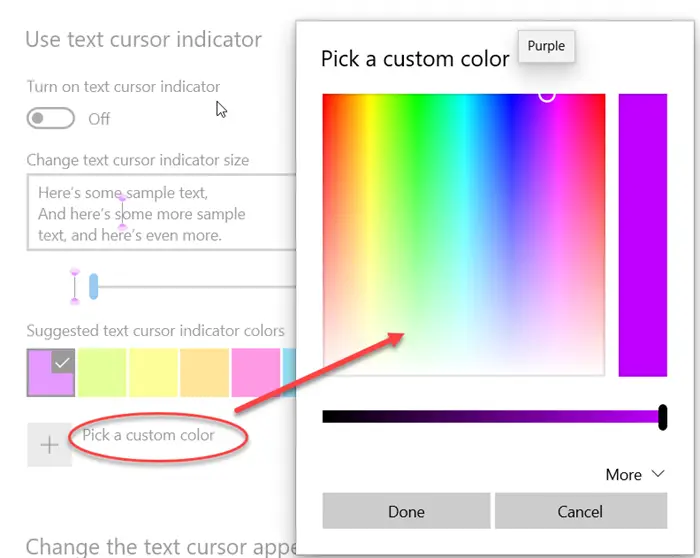
お好みの色をお選びください。カーソルインジケーターがはっきり見えるように、暗い色を選択することが望ましいです。
また、カスタムカラーを選択することもできます。 「」を押しますカスタムカラーを選択してください' ボタン。希望の色合いを選択し、「」を押します。終わり'。
最後に、スライダーを希望のレベルまでドラッグして、テキスト カーソルの太さを調整します。
完了すると、Windows がインジケーターを使用して画面上のカーソルの位置を強調表示していることがわかります。このインジケーターは、Microsoft Office Word やメモ帳などの多くのアプリケーションや、ファイル エクスプローラーや Web ブラウザーのテキスト入力フィールドなどの他の場所で表示されます。
テキスト カーソルはどのようにアクセシビリティ機能ですか?
アクセシビリティ機能は、主に音声と視覚の障害を持つ個人を対象としています。あらゆる種類の視覚上の問題が失明に向かうわけではありません。それらの多くはテキストをぼかします。場合によっては、ユーザーが色覚異常のために色を区別できない場合もあります。このようにして、テキスト カーソルが重要なアクセシビリティ設定になります。
読む: 方法マウスボタン、ポインタ、カーソルをカスタマイズするWindows 11/10の場合
変更後のテキスト カーソル インジケーターがどのように見えるかを確認するにはどうすればよいですか?
テキスト カーソル インジケーターのプレビューのオプションがあります。テキストカーソルメニュー。そこでプレビューを確認できます。
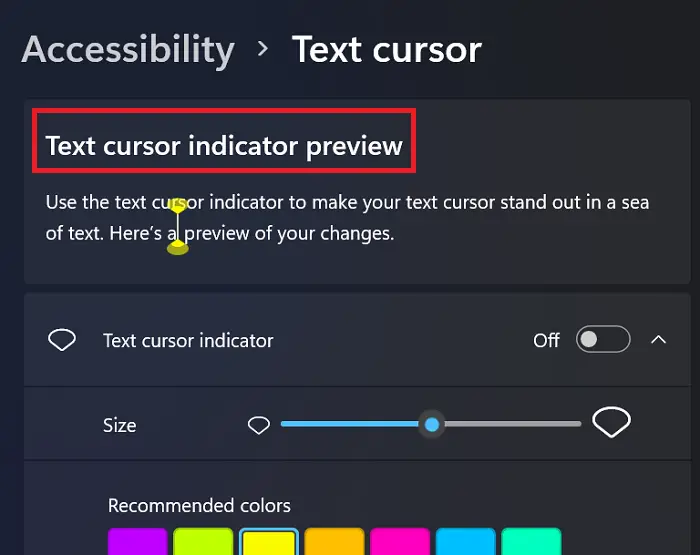
ここで、Microsoft Edge や他のブラウザーのアドレス バーなど、一部のフィールドではカーソルが表示されない場合があることに注意してください。




![Outlook がアカウントの追加でスタックする [修正]](https://rele.work/tech/hayato/wp-content/uploads/2024/03/Outlook-stuck-on-adding-account.png)

