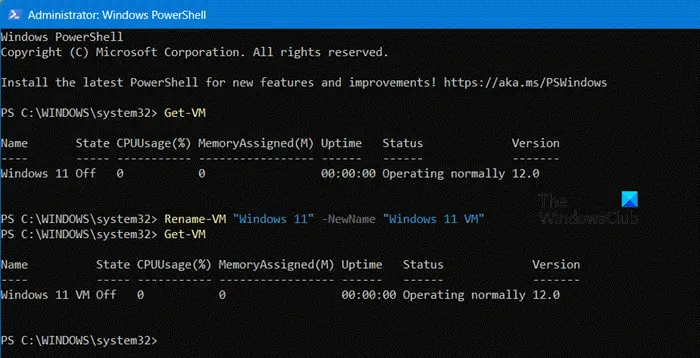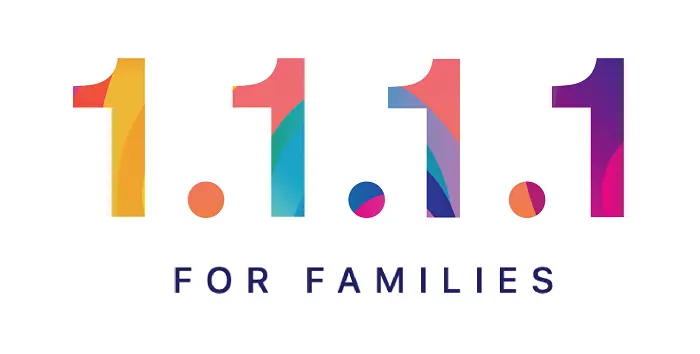Windows には、いくつかのマウス カーソル スキームが事前にインストールされています。マウス設定でマウス カーソルのスキームを変更できます。マウス カーソルに Windows スキームを使用したくない場合は、次のこともできます。カスタムマウスカーソルスキームをインストールする。一部のユーザーは、カスタム マウス カーソル スキームに関する問題に直面しています。彼らによると、コンピュータを再起動するたびに、カスタム マウス カーソル スキームがデフォルトの Windows カーソル スキームにリセットされるそうです。このため、コンピュータの電源を入れるたびにカスタム マウス カーソル スキームを設定する必要があります。もしあなたのWindows 11/10 ではマウス カーソルの変更が永続的に維持されない、この記事で説明する解決策は問題の解決に必ず役立ちます。

Windows 11/10 ではマウス カーソルの変更が永続的に維持されない
コンピュータを再起動するたびにカスタム マウス カーソル スキームがデフォルトの Windows カーソル スキームにリセットされる場合は、次の解決策が問題の解決に役立ちます。
- カスタム カーソル スキームを別の名前で保存します
- マウスドライバーを更新してください
- 高速スタートアップをオフにする
- .cur ファイルを Cursors フォルダー内に手動で配置します。
これらすべてのソリューションを詳しく見てみましょう。
1] カスタム カーソル スキームを別の名前で保存します
デフォルトでは、Windows コンピュータ上のカーソルは次の場所にあります。
C:\Windows\Cursors
Windows PC で使用するカスタム カーソル スキームをこのデフォルトの場所にインストールすることが重要です。デフォルトの場所にインストールされていない場合、コンピュータの電源を入れるたびに、マウス カーソルが Windows のデフォルト スキームに自動的にリセットされます。この問題を解決するには、次の手順に従ってください。
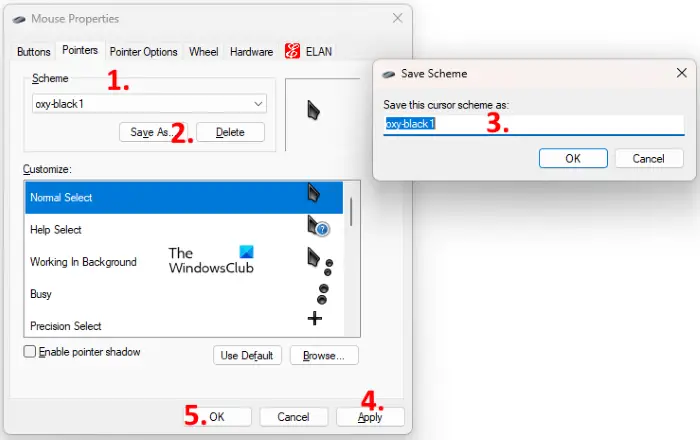
- を押します。Ctrl + Rを起動するキー走るコマンドボックス。
- 「コントロール パネル」と入力し、「OK」をクリックします。これにより、コントロールパネル。
- 選択大きなアイコンで表示方法モード。
- クリックねずみ。これにより、マウスのプロパティ ウィンドウが開きます。
- を選択します。ポインタタブ。
- をクリックしてくださいスキームドロップダウン メニューからカスタム カーソル スキームを選択します。
- をクリックしてください名前を付けて保存ボタンをクリックして、このスキームを別の名前で保存します。
- クリック適用するそしてクリックしてくださいわかりました。
これで問題は解決するはずです。そうでない場合は、次の解決策を試してください。
読む:Windows のマウス ポインタの周りのブラック ボックス
2] マウスドライバーを更新します
上記の方法で問題が解決しない場合は、マウス ドライバーの破損が原因で問題が発生している可能性があります。この問題を解決するには、マウス ドライバーを更新する必要があります。マウスドライバーの最新バージョンがメーカーからリリースされている場合は、Windows のオプションのアップデート。 Windows 11/10 の設定で [オプションの更新] ページを開き、マウス ドライバーに利用可能な更新があるかどうかを確認します。 「はい」の場合は、最新バージョンのマウス ドライバーをインストールします。
また、メーカーのウェブサイトにアクセスしてくださいマウスのモデル用のドライバーをダウンロードします。次に、インストーラー ファイルを実行して、マウス ドライバーを手動でインストールします。マウス ドライバーを更新した後、Windows のデフォルトのカーソル スキームをカスタム カーソル スキームに変更し、コンピューターを再起動します。問題が解決しないかどうかを確認してください。
3]高速スタートアップを無効にする
Windows 11/10 デバイスの高速スタートアップ機能によって問題が発生する場合があります。したがって、高速スタートアップを有効にしている場合は、無効にするシステムの再起動後にカスタム カーソル スキームがデフォルトにリセットされるかどうかを確認します。
4] .cur ファイルを Cursors フォルダー内に手動で配置します。
上記の解決策のいずれでも問題が解決しない場合は、.cur ファイルを手動で配置する必要があります。カーソルフォルダーを開き、カーソルの新しいカスタム スキームを作成します。これを行う手順を以下に示します。
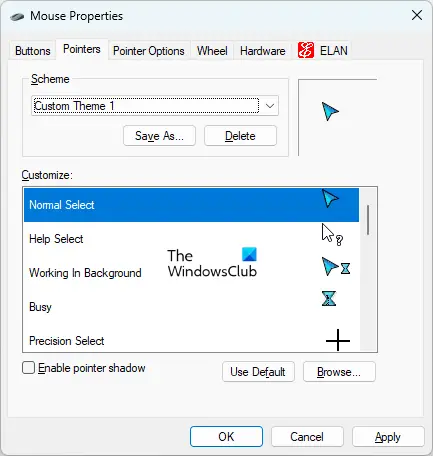
- カスタム カーソル フォルダーをダウンロードした場所に移動します。そのフォルダーを開きます。
- そのフォルダーには、1 つの INF ファイルと他の .cur ファイルが表示されます。 INF ファイルは、カスタム カーソル スキームのセットアップ ファイルです。 INF ファイルをインストールすると、カーソル スキーム全体がシステムにインストールされます。 INF ファイルはデフォルトのカーソル位置にインストールされないため、この INF ファイルをインストールする必要はありません。
- すべての .cur ファイルをコピーします。 INF ファイルをコピーしないでください。
- ファイル エクスプローラーを開き、C ドライブを開きます。
- さて、開いてください窓フォルダを開き、カーソルフォルダ。 Cursors フォルダー内に新しいフォルダーを作成します。
- 新しく作成したフォルダーを開き、コピーしたすべての .cur ファイルをそこに貼り付けます。
- を開きますコントロールパネル。
- 選択大きなアイコンで表示方法モード。
- クリックねずみ。
- のマウスのプロパティウィンドウが表示されます。を選択します。ポインタタブ。そこに Windows のデフォルトのカーソル スキームが表示されます。
- をクリックしてください名前を付けて保存ボタンの下にあるスキームセクション。新しいスキームに名前を付けて、「OK」をクリックします。これにより、カーソルの新しいスキームが作成されます。
- ここで、「スキーム」セクションの下のドロップダウンをクリックし、新しく作成したカーソル スキームを選択します。
- カスタマイズ ボックス内のカーソルを 1 つずつ選択し、参照ボタンをクリックします。次に、Cursors フォルダー内にある .cur ファイルを選択して、Windows のデフォルト カーソルをカスタム カーソルに置き換えます。
- 完了したら、をクリックします適用するそしてクリックしてくださいわかりました。
上記のプロセスには時間がかかりますが、問題は解決します。上記の手順を実行すると、問題は再度発生しなくなります。
読む:Windows 11/10でマウスのスクロール速度を変更する方法。
カスタム カーソルのリセットを防ぐにはどうすればよいですか?
カスタム カーソルが自動的にリセットされないようにするには、カスタム カーソルを Windows デバイスの Cursors フォルダー内に配置する必要があります。 Cursors フォルダーは次の場所にあります。
C:\Windows\Cursors
カスタム カーソル スキームの INF ファイルが Cursors フォルダー内にインストールされない場合は、新しいスキームを作成し、すべてのカーソル (.cur ファイル) を手動で追加する必要があります。このプロセスについては、この記事で詳しく説明しました。
カーソルを永続的に変更するにはどうすればよいですか?
カスタム カーソル INF ファイルが C ドライブの Cursors フォルダーにインストールされている場合、カスタム カーソルは再起動後に変更されません。デフォルトの場所にインストールされない場合は、カスタム カーソル スキームを作成してカーソルを永続的に変更する必要があります。
これがお役に立てば幸いです。
次に読む:マウスをクリックするとすべてが強調表示されます。