Windows には、デフォルトのエアロ カーソル セットまたはマウス ポインターの優れたセットが用意されています。ただし、変化を感じてカスタマイズしたセットに置き換えたい場合は、次のことができます。カーソルを変更するWindows 11/10で簡単に。この記事では、マウス ポインターとカーソル セットをインストール、変更、カスタマイズする方法を説明します。

Windows でのマウス カーソルのインストール、変更、カスタマイズ
Windows 11 または Windows 10 PC にマウス カーソルをインストールするには:
- カーソルのセットをダウンロードし、カーソル フォルダーを次の場所に置きます。C:\Windows\カーソルフォルダ。ここは、Windows がすべてのマウス カーソルとポインターを配置する場所です。
- たとえば「NewCursors」という名前の新しいフォルダーを作成するか、デフォルトのカーソル セットの名前をそのまま使用します。すべての新しいカーソル .cur ファイルがこのフォルダー内にあることを確認してください。
- フォルダー内に .INF ファイルがある場合は、それをクリックしてカーソル セットをインストールします。
表示されない場合は、カーソルを手動でインストールする必要があります。
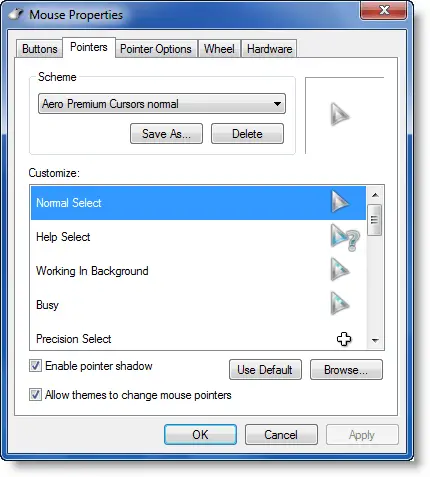
- を介してコントロールパネル、 開けるねずみアプレットを選択し、ポインタタブ。
- 一部のダウンロードには、インストール.infまたはAutoSetup.infファイル。これらのカーソルをインストールするには、この .inf ファイルを右クリックして [インストール] を選択するだけです。これにより、あなたの労力が大幅に節約されます。
- 次に、コントロール パネル アプレットを開き、ドロップダウン メニューから新しくインストールしたカーソルを選択します。 「適用」>「OK」をクリックします。
- それ以外の場合は、項目ごとに手動で行う必要があります。
- まだ選択されていない場合は、[スキーム] ドロップダウン リストで [Windows Aero (システム スキーム)] を選択します。
- 「名前を付けて保存」ボタンをクリックし、新しいスキームに「NewCursors」などの名前を付けます。 「OK」をクリックします。
- 「カスタマイズ」リストで、ノーマルセレクトカーソル。 「参照」をクリックします。
に移動しますC:\Windows\カーソル\新しいカーソル\をクリックし、適切なマウス ジェスチャに適切なファイルを選択し、[開く] をクリックします。 「適用」をクリックします。
すべてのマウス ジェスチャに対してすべてのファイルでこれを行う必要があります。
次のクールなカーソルもチェックしてみてください。
アンボーンシャドウエディション|メトロX|方向|OpenCursor ライブラリ
関連している:マウスカーソルの変更は永続的には維持されませんWindowsで
また、チェックしてください究極の Windows カスタマイザーを使用すると、スタート ボタン、ログオン画面、サムネイル、タスクバー、エクスプローラーの外観、Windows Media Player などの変更を含め、Windows インストールをカスタマイズできます。
他に Windows 用の優れたカーソルを知っている場合は、コメントで共有してください。