の拡大鏡Windows 11/10 のツールを使用すると、マウス カーソルを使用して画面の任意のセクションのテキストや画像を簡単に拡大できます。マウスにホイールがない場合は、Windows キーと + または – を使用して倍率を拡大または縮小できます。これにより、読書がより簡単かつ便利になります。デフォルトでは、このツールは 2 つの画面拡大モードを提供します。
- 全画面拡大
- レンズ倍率
で導入された変更Windows 拡大鏡全画面表示で使用しているときに、マウス カーソルを画面の中央または端内に保持できるようになりました。どのように機能するかを見てみましょう!
Windows で拡大鏡のマウス カーソルを画面の中央に保つ
Windows の設定またはレジストリを使用して、マウス カーソルを画面の中央に配置するか、画面の端に配置することができます。その方法を学びましょう。拡大鏡のマウス カーソルが画面の中央に留まるように設定するには 2 つの方法があります。
- Windows 設定の使用
- レジストリ調整の使用。
それらを見てみましょう。
1] Windowsの設定を使用する
Windows 11
マウスを使用したくない場合は、Windows キーと + キーおよび – キーを併用して倍率を増減できます。これにより、読書がより簡単かつ便利になります。最近 Windows 11 に移行した場合は、以前は拡大鏡に関連する設定を見つけるのが少し難しいかもしれません。アクセスのしやすさセクション。現在は、アクセシビリティ設定。
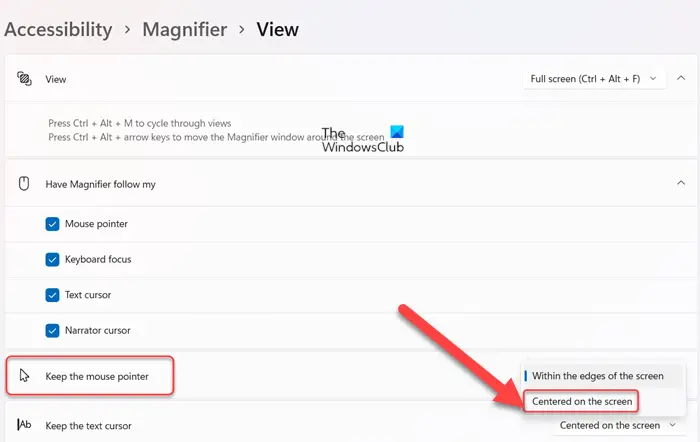
- Win+Iを組み合わせて押して、設定を開きます。
- 左側のサイドパネルから、アクセシビリティ。
- 右側で、拡大鏡見出しをクリックしてメニューを展開します。
- 下にスクロールして、ビューセクション。
- 新しい画面に移動したら、マウスポインタを維持するエントリ。
- 見つかったら、その隣にあるドロップダウン ボタンを押して選択します。画面の中央にオプション。
Windows 10
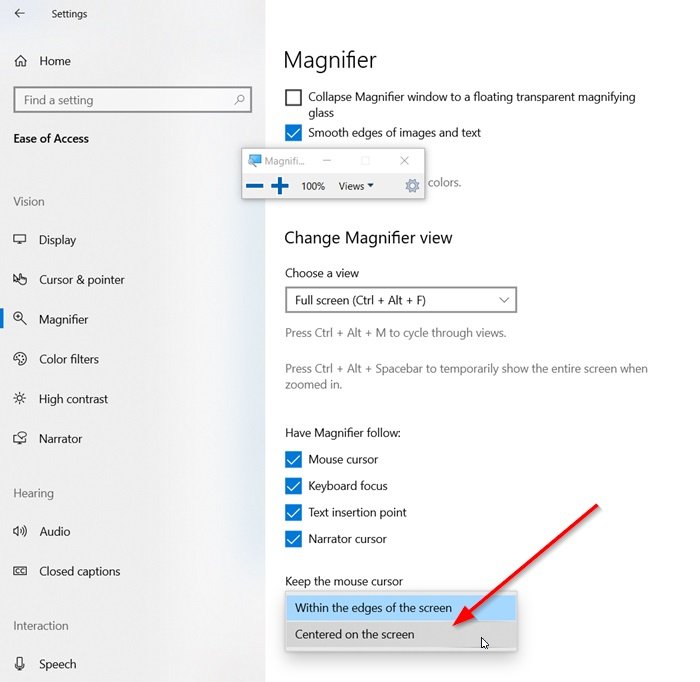
Windows 10 がインストールされている場合は、設定アプリを開いて「」を選択します。アクセスのしやすさ'タイル。
「ビジョン」セクションで、下にスクロールして「」を選択します。拡大鏡'。
右ペインに切り替え、下にスクロールして「」を見つけます。マウスカーソルをそのままにしておく' オプション。
ドロップダウン リストをクリックすると、2 つのオプションが表示されます。
- 画面の中央に
- 画面の端の内側。
「」を選択してください画面の中央に'。
これで完了です。
あるいは、レジストリを調整して同じ設定を構成することもできます。
2] レジストリ調整の使用
レジストリエディタを開きます次のパスアドレスに移動します –
HKEY_CURRENT_USER\Software\Microsoft\ScreenMagnifier

ここで、の値を変更しますフルスクリーントラッキングモード:
- 0 = 画面の端内
- 1 = 画面の中央に配置
エントリが存在しない場合新しい 32 ビット DWORD を作成します。 64 ビット Windows を実行している場合でも、32 ビット DWORD 値を作成する必要があります。
最後に、変更を有効にするために、レジストリ エディターを閉じてコンピューターを再起動します。
Windows 11 で拡大鏡をオフにするにはどうすればよいですか?
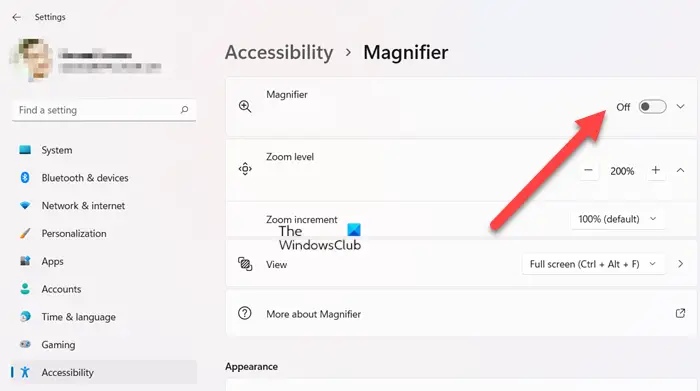
シンプルです! Windows 11の設定を開いて、アクセシビリティ見出し。右に切り替えて、横にあるトグルをスライドさせます。拡大鏡オプションをオフの位置にします。
それだけです!





![Windows マウスのダブルクリックとシングルクリック [修正]](https://rele.work/tech/hayato/wp-content/uploads/2022/04/Windows-Mouse-double-clicking-on-single-click.jpg)
