のWindows レジストリは、Windows とアプリケーションが使用できる設定のコレクションです。これは、Microsoft Windows のオペレーティング システムの設定とオプションを保存するディレクトリです。これには、すべてのハードウェア、オペレーティング システム ソフトウェア、オペレーティング システム以外のほとんどのソフトウェア、ユーザー、PC の設定などに関する情報と設定が含まれています。
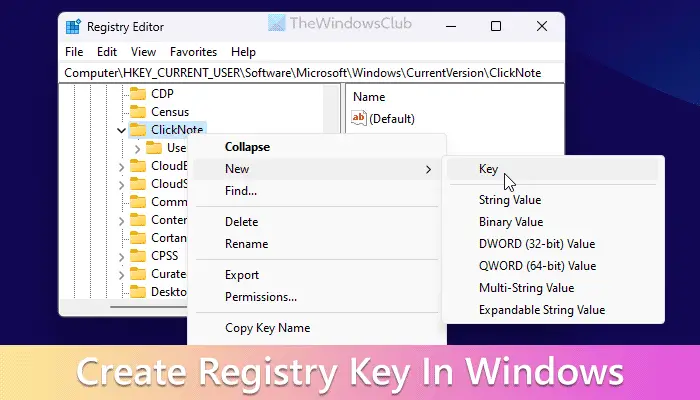
レジストリは以下の 5 つのルートキーで構成されます。ルート キーにはサブキーが含まれます。サブキーには独自のサブキーも含めることができ、デフォルト値と呼ばれる少なくとも 1 つの値を含めることができます。すべてのサブキーと値を含むキーは、ハイブと呼ばれます。
各キーにはデータ型の 1 つがあります。データ型は次のとおりです。
- REG_SZ、REG_BINARY、
- REG_DWORD、
- REG_QWORD、
- REG_MULTI_SZ または
- REG_EXPAND_SZ。
この記事では、Windows 10 でレジストリ キーを作成する方法を説明します。
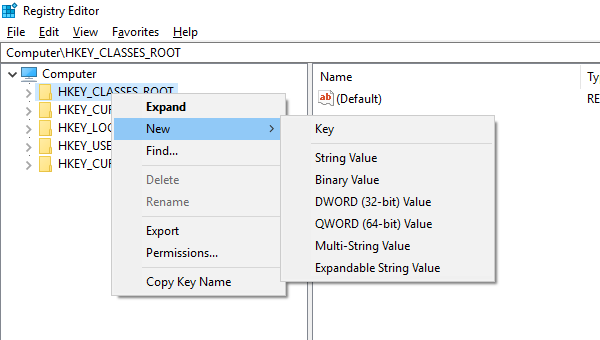
始める前に、次のいずれかを行うことをお勧めします。レジストリをバックアップするまたはシステムの復元ポイントを作成する。
のWindows レジストリアーキテクチャが複雑で、一般消費者が理解できないように構築されています。また、基本を理解し、何をしているのかわからない限り変更しないことをお勧めします。
Windows レジストリの階層
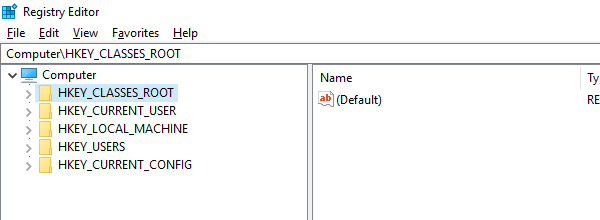
レジストリを編集するには、組み込みのレジストリエディタまたは登録編集。ツリー状のナビゲーション構造が表示されます。一番上にはご使用のコンピュータがあり、その後にフォルダとサブフォルダのリストが表示されます。これらのフォルダーは KEYS と呼ばれ、コンピューターの下に 5 つの固定フォルダー セットがあります。
- HKEY_CLASSES_ROOT:ファイル拡張子の関連付け情報が含まれており、要求されたときにコンピュータがタスクをどのように処理するかを理解するのに役立ちます。
- HKEY_CURRENT_USER:これには、現在のユーザーの Windows およびソフトウェアの構成情報が含まれています。
- HKEY_LOCAL_MACHINE:コンピューターにインストールされているソフトウェアと Windows OS の構成も保存されます。
- HKEY_USERS:ここでは、そのコンピュータ上のすべてのユーザーに対するユーザー固有の構成を確認できます。
- HKEY_CURRENT_CONFIG: それはHKEY_LOCAL_MACHINE へのポインタ
[コンピューター] の下に新しいキーを作成できないため、これらはマスター キーです。ただし、これらのマスター キーのいずれかで新しいキーを生成することはできます。
Windows 11/10でレジストリキーを作成する方法
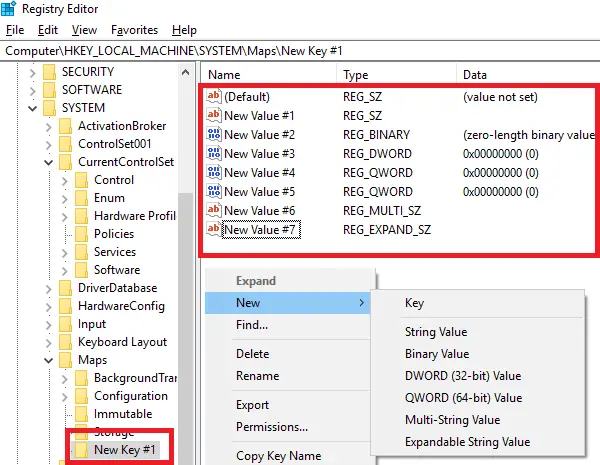
1]レジストリエディタの使用
レジストリ キーの作成は簡単です。任意のフォルダーまたは空白スペースを右クリックして、新しい。キーを作成できます、文字列値、バイナリ値、DWORD 値 (32 ビット)、QWORD 値 (64 ビット)、複数文字列値、または拡張可能な文字列値。この方法は、コンピュータの問題を修正するために小さな変更を実行する予定がある場合に役立ちます。アプリケーションまたは OS レベルに関連している可能性があります。
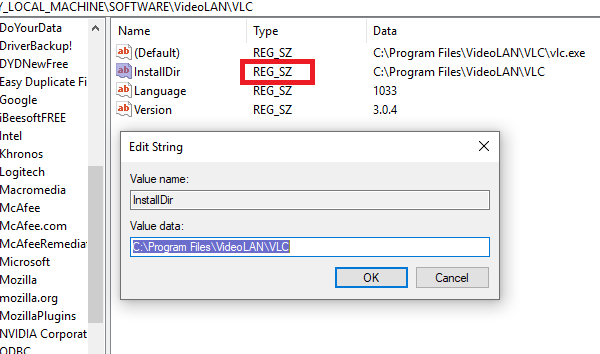
- 既存の値を編集するには、その値をダブルクリックしてエディタを起動します。
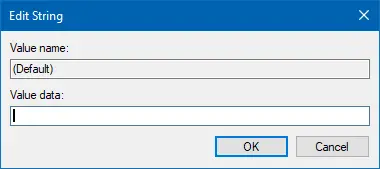
- キーを削除するには、キーを右クリックして [削除] を選択します。
- 名前変更、エクスポート、コピー、権限の設定を行うオプションもあります。
2] コマンドラインの使用
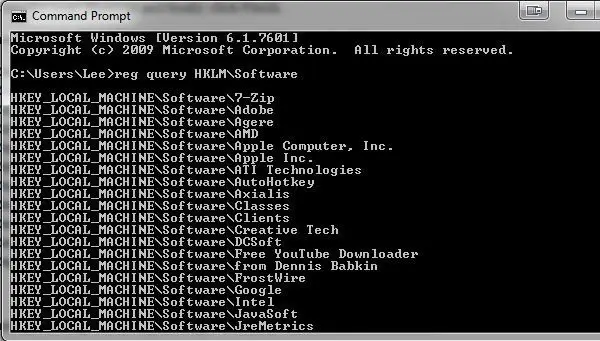
も使用できますレジストリキーを操作するためのコマンドラインヒント、機能、安全方法も併せてご紹介します。
3] メモ帳を使用してREGファイルを作成します
既存のキーのいずれかを右クリックし、エクスポートします。そのファイルをメモ帳で開くと、キーとその値を編集する方法を理解するのに役立ちます。バックアップを作成して一括編集を行う場合に便利です。
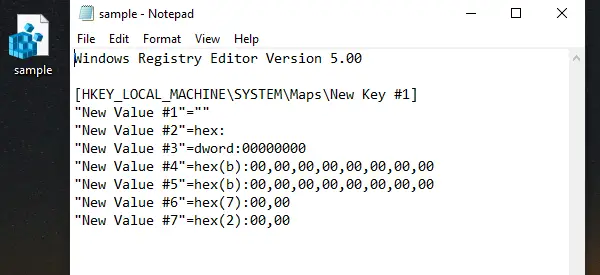
バージョン宣言、空行、パスの後に引用符で囲まれた残りの部分、そして再び空行があることに注意してください。編集が完了したら、右クリックして、ファイルをレジストリ ハイブに結合することを選択できます。
4] サードパーティ製ツール
デフォルトのレジストリ エディタが複雑な場合は、次のようなツールを使用できます。 レグクール、レジストラ レジストリ マネージャー Lite、 そしてレジストリ司令官。元に戻す、やり直し、権限管理、タブ付きウィンドウ、インポート、エクスポート、お気に入りなどの機能を提供します。
3] プログラミングを使用する
アプリケーション開発者の場合は、プログラミングを使用してレジストリ内のアプリケーション設定を管理する必要があります。以下は例であり、アプリケーションの開発に使用する言語によって異なります。
RegistryKey key = Registry.LocalMachine.CreateSubKey(@"SYSTEM\CurrentControlSet\services\eventlog\MyApplication\MyService"); key.Close();
その方法がわかったので、それぞれの意味を読むことをお勧めします。これは不可欠であり、加えた変更が正しいことを確認するのにのみ役立ちます。
レジストリ キーは何で作られるのでしょうか?
「Key」をフォルダーとして想像すると、残りはさまざまな種類の値を格納するさまざまな種類のファイルです。したがって、アプリケーションを構築する場合は、マスター フォルダーを作成し、次にサブフォルダーを作成して、あるセットを別のセットから分離することができます。それぞれについて少し説明します。
ドワード&クワード:ダブルワードは 32 ビット単位のデータを保存できますが、QWORD は 64 ビットのデータを保存できます。
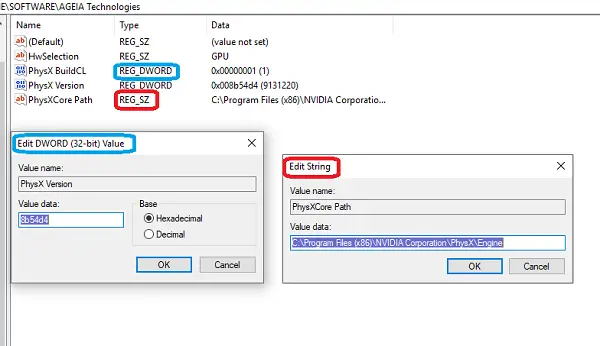
文字列値 (REG_SZ):Unicode または ANSI 文字列を格納でき、末尾に null が含まれます。
複数の文字列値:複数の文字列値を格納したい場合に利用できます。ただし、必ず空文字列(\0)で終了してください。簡単な例を次に示します。
String1\0String2\0String3\0LastString\0\0
最後の「\0」は最初の文字列の終わりを示し、最後の \0 は複数の文字列の終わりを示すことに注意してください。
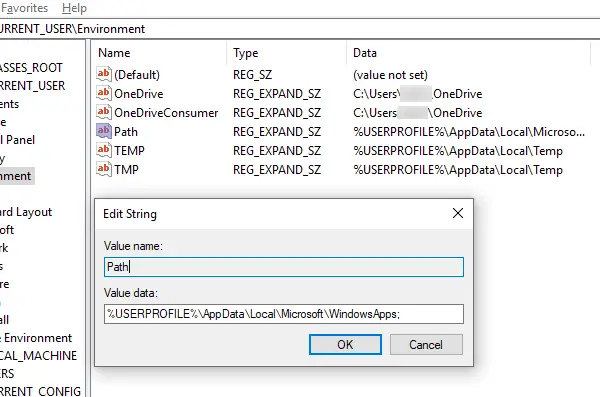
展開可能な文字列値:これを使用できます環境変数Unicode または ANSI 文字列を使用します。ここの利点は、文字列値や複数文字列値とは異なり、拡張できることです。
バイナリ値:最も単純なものは、0 と 1 を含みます。
この投稿がお役に立てば幸いです。
読む:値またはキーを作成できません。レジストリへの書き込みエラーです。
新しいレジストリ キーを作成するにはどうすればよいですか?
Windows 11 または Windows 10 コンピューターで新しいレジストリ キーを作成するには、レジストリ エディターを開き、キーを作成するパスに移動する必要があります。次に、フォルダーを右クリックして、新しいオプション。次に、選択する必要があります鍵オプション。 REG_DWORD、REG_QWORD、REG_SZ、またはその他のものを作成する場合でも、最初の手順に従う必要があります。後者の場合、右クリックのコンテキスト メニューから要件に応じてオプションを選択する必要があります。
Windows 11 にレジストリを追加するにはどうすればよいですか?
Windows 11 でレジストリ エディターを追加するために追加で行う必要はありません。ただし、Windows 11/10 でレジストリ エディターを開きたい場合は、使用できる方法が複数あります。たとえば、次のように検索できます。登録編集タスクバーの検索ボックスで、個々の検索結果をクリックし、はいボタン。または、次のキーを押すこともできます。勝利+R、 タイプ登録編集、を押します。入力ボタンをクリックし、はいUAC プロンプトのボタンをクリックします。





