一部のユーザーは、全画面モードでゲームをプレイするとマウス カーソルが消えると報告しています。この問題はビデオ ゲームでのみ発生し、他のプログラムでは発生しません。また、マウス カーソルはウィンドウ モードでも表示されたままになります。全画面モードではマウス カーソルが表示されないため、次の場合はウィンドウ モードでゲームをプレイする必要があります。フルスクリーンモードでゲームをプレイするとマウスカーソルが消える、この記事で説明した解決策が役立つかもしれません。

フルスクリーンモードでゲームをプレイするとマウスカーソルが消える
Windows PC で全画面モードでゲームをプレイしているときにマウス カーソルが見えなくなった場合は、次の解決策が役立つ可能性があります。
- ポインタの軌跡を無効にする
- 表示を 100% に拡大縮小する (推奨)
- 互換モードでゲームを実行する
- 640 x 480 の解像度でゲームをプレイする
- クリーン ブート状態でのトラブルシューティング
- ドライバーを更新または再インストールする
- Windows Updateをロールバックする
これらすべてのソリューションを詳しく見てみましょう。
1] ポインタの軌跡を無効にする
ポインター トレイルは、マウス カーソルの動きを追跡しやすくする機能です。影響を受ける多くのユーザーは、全画面モードでポインタの軌跡によりマウス カーソルが消えることを確認しています。この機能を有効にしている場合は、マウスの設定で機能をオフにして、問題が解決されるかどうかを確認してください。
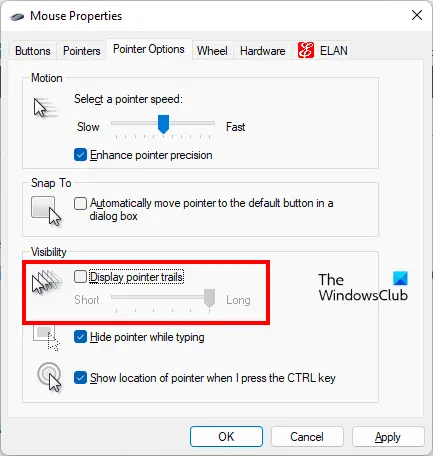
Windows PC でポインターの軌跡を無効にする手順は次のとおりです。
- を開きますコントロールパネル。
- コントロール パネルの検索バーに「マウス」と入力し、選択しますねずみ検索結果から。これにより、マウスのプロパティウィンドウ。
- を選択します。ポインタのオプションタブ。
- 選択を解除しますポインタの軌跡を無効にするチェックボックス。
- クリック適用するそしてクリックしてくださいわかりました。
読む:Windows 11 で十字線が画面に表示されなくなる
2] 表示を 100% に拡大縮小します (推奨)
ディスプレイのスケーリングを Microsoft がユーザーに推奨しているもの以外に設定している場合、問題が発生することがあります。全画面モードでゲームをプレイしているときにマウス カーソルが消える問題は、ディスプレイのスケーリングに関連している可能性があります。カスタム表示スケーリングを設定しているかどうかを確認してください。 「はい」の場合は、推奨される表示スケーリングに変更します。ほとんどの場合、それは 100% です。同じ手順を以下に示します。
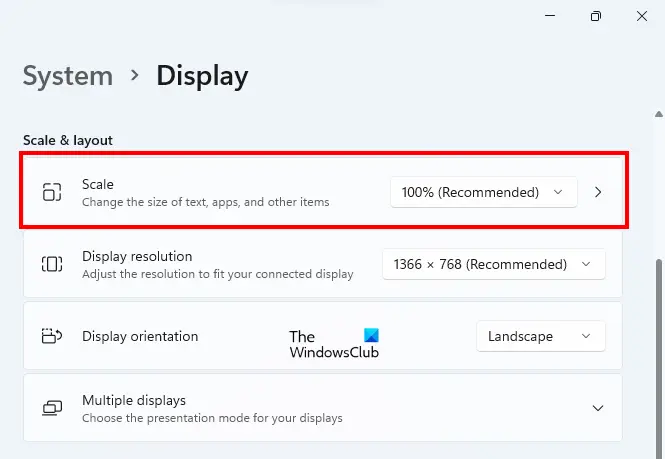
- Windows 11/10の設定を開きます。
- 「」に進みますシステム > ディスプレイ」
- の横にあるドロップダウンをクリックします画面そして選択します100% (推奨)。
3] 互換モードでゲームを実行します
上記の解決策で問題が解決しない場合は、互換モードでゲームを実行し、問題が解決するかどうかを確認してください。これについては、次の手順で説明します。
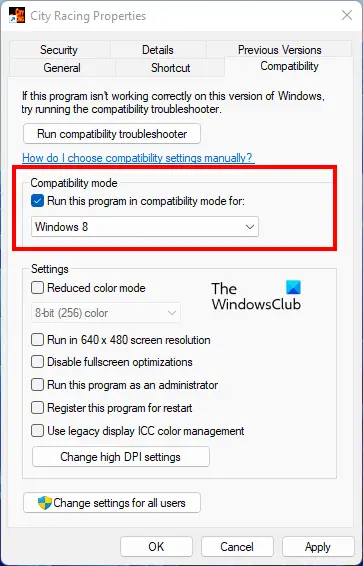
- デスクトップに移動し、ゲームのアイコンを右クリックします。
- 選択プロパティ。
- を選択します。互換性タブ。
- 「」というチェックボックスをオンにします。このプログラムを互換モードで実行すると、」
- 選択Windows 8ドロップダウン メニューで。
- クリック適用するそしてクリックしてくださいわかりました。
4] 640 x 480の解像度でゲームをプレイします
互換モードでゲームを実行しても問題が解決しない場合は、640 x 480 の解像度でゲームを実行して、ゲームのプレイ中にカーソルが消えるかどうかを確認してください。これを行うには、前の修正で説明されている手順に従ってゲームのプロパティを開き、互換性タブ。ここで、「」を有効にします。640 x 480 の画面解像度で実行」チェックボックスをオンにします。
読む:マウスポインタが消えて矢印キーに置き換わるWindowsで
5] クリーン ブート状態でのトラブルシューティング
スタートアップ プログラムはシステムの起動時に開始されます。これらはバックグラウンドで実行され続け、システムのリソースを消費します。場合によっては、これらのスタートアップ プログラムが他の Windows サービスやプログラムと競合し、そのためにユーザーにいくつかの問題が発生することがあります。クリーン ブート状態でのシステムのトラブルシューティングを行うスタートアップ プログラムが問題の原因であるかどうかを確認します。
クリーン ブートは、必須のサービスのみが有効になった状態で Windows が起動される状態です。この状態では、すべての起動アプリは無効のままになります。コンピューターをクリーン ブートで起動した後、ゲームを全画面モードで起動し、今度はマウス カーソルが消えるかどうかを確認します。クリーンブート状態でも消えない場合は、問題の原因となっているスタートアップアプリを特定する必要があります。
原因のスタートアップ プログラムを特定するには、コンピュータを通常モードで起動し、スタートアップアプリを無効にする一つ一つ。スタートアップ プログラムを無効にするたびに、ゲームを全画面モードで実行します。このプロセスには時間がかかりますが、犯人を特定することはできます。問題のあるアプリを見つけたら、アンインストールするか、ゲームのプレイ中に無効にすることを検討してください。
一部のユーザーは、f.lux がこの問題の原因であることに気付きました。システムに f.lux がインストールされている場合は、それが問題の原因となっているかどうかを確認してください。
読む:Windows 11 でマウス カーソルがゲームにロックされない
6]ドライバーを更新または再インストールします
ディスプレイまたはマウスのドライバーが破損した場合にも、この種の問題が発生する可能性があります。さらに、ドライバーが古いと、Windows デバイスでも問題が発生します。したがって、ドライバーとシステムを常に最新の状態に保つことをお勧めします。ディスプレイとマウスのドライバーを更新して、問題が解決するかどうかを確認してください。そのためには、にアクセスしてください。オプションのアップデートWindows Update のページにアクセスして、ディスプレイとマウスのドライバーの更新プログラムが利用可能かどうかを確認してください。 「はい」の場合は、インストールしてください。
ディスプレイとマウスのドライバーを再インストールしてみることもできます。このためには、まず、次のサイトにアクセスしてください。メーカーのウェブサイトそして、ディスプレイとマウスのドライバーの最新バージョンをダウンロードしてください。その後、これらのドライバーをデバイスマネージャーからアンインストールしますインストーラー ファイルを実行して手動でインストールします。
7] Windows Updateをロールバックする
システムを最新の状態に保つことが Microsoft によって推奨されています。ただし、場合によっては、Windows Update をインストールした後に問題が発生し始めることがあります。そのような場合には、最新の Windows Update をアンインストールする以前のバージョンの Windows オペレーティング システムに戻すと、問題は解決します。
システムを更新した後に問題が発生し始めた場合は、最近インストールした Windows Update をアンインストールします。これは役立つはずです。
マウスポインターが消えるのはなぜですか?
通常、この問題は、マウス ドライバーが破損しているか、古いことが原因で発生します。もしあなたのマウスカーソルが消える、ドライバーを更新する必要があります。ドライバーのアップデートは、「Windows オプションのアップデート」ページから入手できます。マウス ドライバーに利用可能なアップデートがない場合は、デバイス マネージャーを開いてマウス ドライバーをアンインストールします。その後、コンピュータを再起動して、不足しているドライバを再インストールします。これで問題は解決するはずです。
隠れたカーソルを見つけるにはどうすればよいですか?
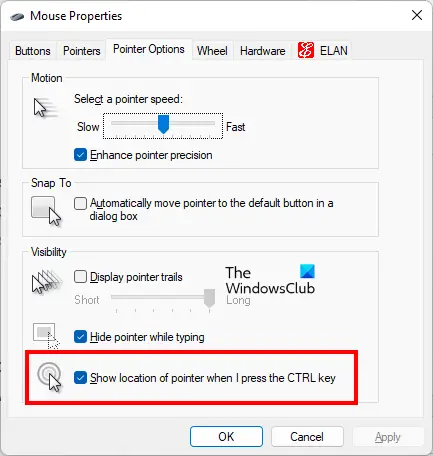
隠れたカーソルを見つけるには、マウスのプロパティを開いて、ポインタのオプションタブ。ここで、「」というチェックボックスを有効にします。Ctrlキーを押したときにポインタの位置を表示する」 「適用」をクリックし、「OK」をクリックします。その後、Ctrl キーを押すたびに、Windows は画面上にその場所を表示します。
これがお役に立てば幸いです。






