私たちは皆、次のような事実をよく知っています。Windows 11/10タッチデバイスだけでなく、非タッチデバイスでも使用できます。したがって、このオペレーティング システムのレジストリ データベースには、タッチ操作の設定が含まれています。窓同じように。タッチ操作の Windows システムを使用しているというシナリオを考えてみましょう。ログインすると、マウス ポインタが消え、実際には矢印キーのように動作します。
システムに接続されている外部マウスは正常に動作しますが、これはタッチパッドで発生しているように見えることに注意してください。あなたもこれで問題に直面している場合は、これがマウス キーの正反対のようなものであることに気づいたかもしれません。つまり、タッチパッドを使用して矢印キーを制御できます。では、何が原因でこれが起こったのかを調べてみましょう。前に述べたように、問題はタッチパッドのみにあるため、レジストリ内のタッチ操作構成エントリを確認する必要があります。
マウスポインタが消えて矢印キーに置き換わる
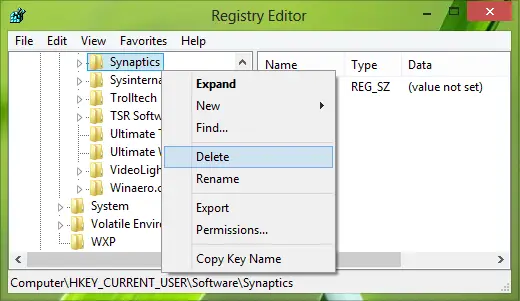
1.プレスWindowsキー+R組み合わせ、タイププットRegedt32.exeで走るダイアログボックスを押して、入力を開くにはレジストリエディタ。
2.次の場所に移動します。
HKEY_CURRENT_USER\Software\Synaptics
3.上記の場所で右クリックします。シナプスキーを押して選択します消去。ここで、変更を有効にするには、HKEY 現在のユーザーレジストリ ブランチを削除し、システムを再起動します。
システムを再起動すると、タッチパッドが正常に機能するはずです。
マウスポインタが消え続けるのはなぜですか?
ワイヤレス マウスのバッテリーの消耗、マウスの電源がオフになっている、最近のソフトウェア アップデート、マウス ドライバーの破損、または設定が正しくないことが原因で、マウス ポインターが消えることがあります。これらの領域のトラブルシューティングを行うと、問題を解決し、ポインターの表示を復元することができます。
矢印キーによるカーソルの移動を止めるにはどうすればよいですか?
矢印キーによるカーソルの移動を停止するには、「マウス キー」機能を無効にします。 [コントロール パネル] > [簡単操作] > [簡単操作センター] に移動します。次に、「キーボードを使いやすくする」をクリックし、「マウスキーをオンにする」のチェックを外します。これにより、矢印キーが正常に機能するようになります。
あなたの場合はここに行ってください入力中にカーソルがジャンプしたりランダムに移動したりするそして、あなたの場合はここでマウスポインタが消えるWindows 11/10の場合。
こちらもお読みください:
さらにマウスのヒントが必要ですか?この投稿を読むWindows 用のマウス トリック。





![Adobe PDF Reader でテキストを選択またはハイライトできない [修正]](https://rele.work/tech/hayato/wp-content/uploads/2023/11/rectangle-adobe-reader.png)