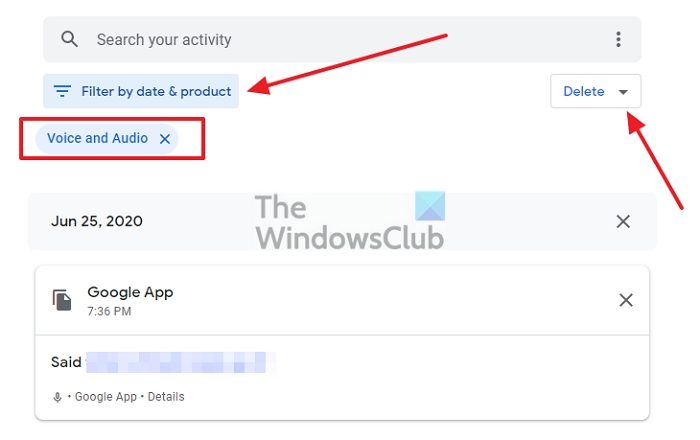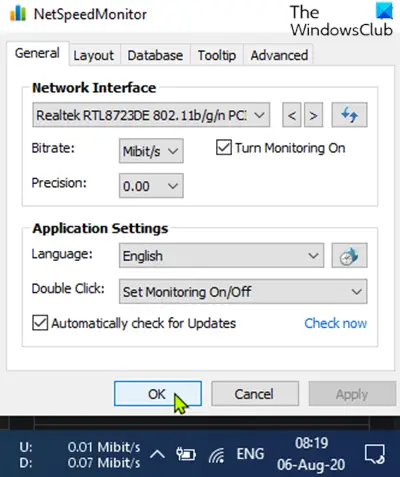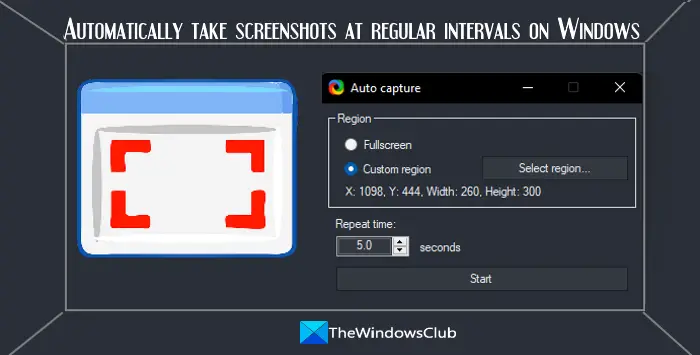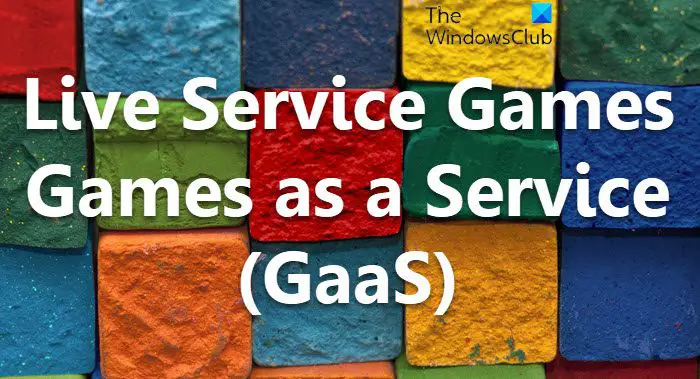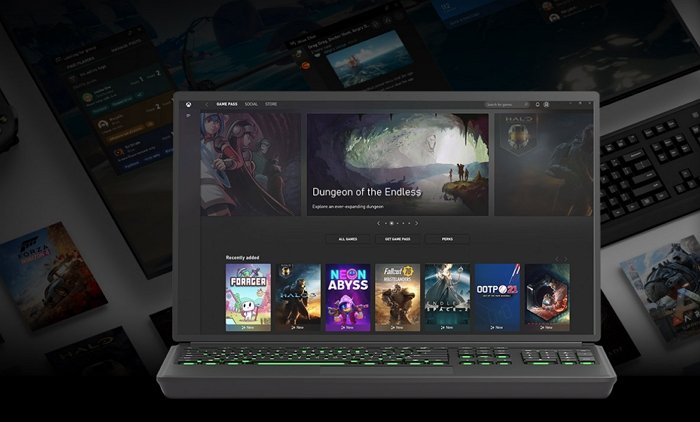Windows 11/10 コンピューターまたは Surface デバイスの所有者は、時々、ログインまたはスリープまたは休止状態からの復帰後にマウス ポインタが消えた。この問題に直面した場合、この投稿では、Windows 11/10 PC、Surface デバイス、または場合によっては Chrome でブラウジングしているときにカーソルを戻す方法を説明します。コンピューターにはタッチスクリーンが搭載されており、Surface ペンをサポートしているため、Surface ではマウスを使用する必要がないことを指摘しておきます。さらに、タッチパッドもありますが、特に実際の作業では、他のすべてのオプションを組み合わせるよりもマウスを使用する方がはるかに優れているとほとんどの人が言うでしょう。
ラップトップにカーソルを戻すにはどうすればよいですか?
もちろん、Surface にはタッチ スクリーンがあり、それを使って操作できます。タッチスクリーン モニターまたはラップトップをお持ちの場合は、マウスやキーボードを使わずに Windows PC を使い続けることができるため、トラブルシューティングが容易になります。タッチスクリーン モニターや Windows PC がなく、Windows 11/10 でマウスとキーボードが動作しなくなった場合、事態は困難になります。
始める前に、以下をお読みください。キーボードやマウスを使わずに Windows コンピューターを使用する方法。
まずリストに目を通して、特定の状況でどの提案に従うことができるかを確認してください。可能であれば、問題が解決するまで、この PC で正常に動作する別のマウス/キーボードを使用してください。
Windows 11/10でマウスポインタまたはカーソルが消える
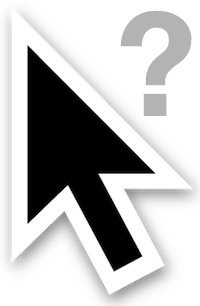
Windows PC にログインした後、またはスリープまたは休止状態から復帰した後、マウス ポインタまたはカーソルが消えた場合、または以前にCtrlキーを押したときにポインタの位置を表示するオプションで、CTRL キーを押してポインターを表示できます。
これとは別に、次の点に注意する必要があります。
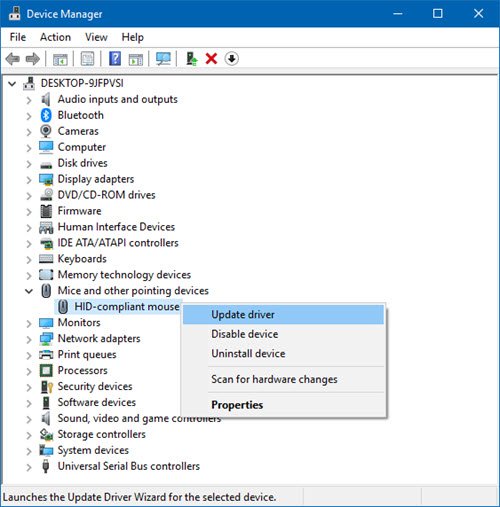
- マウスやその他のポインティング デバイスが正しく設定されていることを確認します。ドライバーは最新です。アップデートしても問題が解決しない場合は、デバイス マネージャーからマウス ドライバーをロールバックしてください。
- マウスのバッテリーが正常であることを確認してください。取り外してから再接続して確認してください。
- [コントロール パネル] > [マウス] > [ポインタ オプション] を開きます。チェックを外します入力中にポインタを非表示にするそれによって問題が解決するかどうかを確認してください。
- これらのキーの組み合わせのいずれかを押して、ポインターが戻るかどうかを確認します (Fn+F3、Fn+F5、Fn+F9、Fn+F11)。
- を実行してくださいウイルス対策ソフトウェアスキャンして、何らかのマルウェアが原因となっている可能性を排除します。
- 組み込みを実行するハードウェアのトラブルシューティング。
- ブートインクリーンブート状態マウス ポインタが表示されるかどうかを確認します。そうなった場合は、この状態でさらにトラブルシューティングを行う必要があります。
Surface でマウスが動作しない原因
問題は次のとおりです。Surface ペンがコンピュータに接続され、使用できる状態になると、マウス ポインタがはるかに小さくなります。ただし、ペンがディスプレイの近くにないにもかかわらず、マウス ポインターがまだ小さい場合があります。心配しないでください。この問題を回避する方法はいくつかあります。これから説明していきます。
Surface Pro に複数の Bluetooth マウスをペアリングしていますか?
長年にわたって、私は、コンピュータに複数の Bluetooth マウスが接続されている場合、問題が発生する可能性がかなり高いという問題に遭遇してきました。正直に言うと、Bluetooth は信頼できません。したがって、最善の選択肢は、使用していないものを解放することです。
これが完了したら、コンピュータを再起動し、マウス ポインタが正常に動作するかどうかを確認します。
Surface Pro がタブレット モードでスタックする
OK、それで切断したかもしれませんタブレットモードオプションですが、何らかの理由で、コンピュータはまだこのモードのままです。最良のオプションは、タブレット モードを再度アクティブにしてから非アクティブにすることです。何も変わらない場合は、デバイスを再起動します。
他の家庭用品が原因でしょうか?
Surface Pro と Surface ペンは、電磁場により相互に検出できます。さて、あなたの家の中には、電磁場を発生させるツールがいくつかあるかもしれません。そのような場合は、これらのツールがマウス ポインターの失敗の背後にある主な問題である可能性があります。
家の電気機器が問題の原因となっているかどうかを確認するには、Surface Pro を屋外または電磁装置に近づけない場所に持ち出し、もう一度テストしてみることをお勧めします。
Chrome でマウス ポインタが消えたのはなぜですか?
Google Chrome Web ブラウザでインターネットを閲覧しているときにのみマウス ポインタが消える場合は、タスク マネージャーで開いているすべての Google Chrome プロセスを手動で閉じ、Chrome を再度起動します。これは役に立つかもしれません。
Chrome のハードウェア アクセラレーションを無効にして、[Chrome 設定] > [詳細設定] > [システム] セクション > [ハードウェア アクセラレーションを無効にする] にこの設定が表示されます。これを完了したら、Chromeを再起動して確認してください。
何も解決しない場合は、次の環境でコンピュータを起動する必要があるかもしれません。クリーンブート状態問題が継続するかどうかを確認してください。発生する場合は、何らかのプログラムがマウスの通常の機能を妨げている可能性があります。考えられる原因を特定する必要があります。
マウスポインタをより見やすくするにはどうすればよいですか?
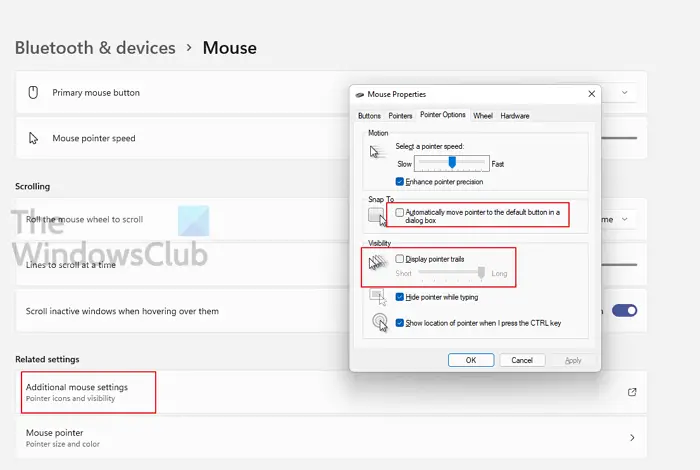
- コントロール パネルを開き、大きなアイコン表示に切り替えます
- マウスアイコンをクリックしてプロパティを開きます
- ポインタオプションに切り替える
- 「ポインターの軌跡を表示」チェックボックスをオンにします
- ショートとロングからお選びください。
- 適用して終了します。
マウスを動かすと、背景と混ざり合う軌跡によってマウス ポインタを簡単に見つけることができます。これは少し方向感覚を失う可能性があるので、適切な量のトレイルを選択するように注意してください。
マウス ポインタを変更する場合は、[ポインタ] タブに切り替えてデフォルトのマウス カーソルを選択し、[ブラウザ] ボタンをクリックします。より目立つと思われるポインタを選択し、変更を適用します。
予期しないマウスポインタのジャンプを修正するにはどうすればよいですか?
[OK] ボタンやテキスト ボックスに自動的に表示されるなど、特定のシナリオでマウス ポインターが動き続ける場合は、マウスのプロパティでスマート選択を無効にする必要があります。
- [設定] > [Bluetooth とデバイス] > [マウス] > [追加のマウス設定] に移動します。
- ポインタオプションに切り替える
- の横にあるボックスのチェックを外しますポインタをダイアログ ボックス上のデフォルトのボタンに自動的に移動します。
この投稿を参照してくださいマウスポインタが消えて矢印キーに置き換わる。