Windows 11 または Windows 10 でマウス ポインターを見つけたり追跡したりしたい場合は、次の方法でそれを行うことができます。 Windows 11/10 には作業を完了するためのオプションが組み込まれているため、サードパーティのアプリを使用する必要はありません。この記事では、その方法について説明しますCTRL キーを使用してマウス ポインタを見つけますほんの一瞬のうちに。

Windows 11/10 のマウス カーソルが好みに合わせて細く見える人もいます。確かにいつでもできますマウスの点滅を太くするまたはWindows ではさらに大きくなる、まだ見失ってしまう時が来るかもしれません!そんなとき、マウスポインタがうまく追えなかったり、マウスポインタが見つからなかったりしたら、どうしますか?マウスを激しく動かしますか?
Windows 11/10 でマウス ポインターを検索または追跡する
Windows 11/10 でマウス ポインタを見つけたり追跡したりするには、次の手順に従います。
- 検索するポインタのオプションタスクバーの検索ボックスに。
- 個々の検索結果をクリックします。
- を見つけてくださいCTRLキーを押したときにポインタの位置を表示するオプション。
- それぞれのチェックボックスにチェックを入れます。
- をクリックします。わかりましたボタン。
- CTRL キーを押します。
これらの手順の詳細については、読み続けてください。
まず、開く必要があります。マウスのプロパティパネルに接続します。 Windows の設定を利用することもできますが、時間がかかる場合があります。だからこそ検索できるのですポインタのオプションタスクバーの検索ボックスで、個々の検索結果をクリックします。
開封後、マウスのプロパティパネルで、CTRLキーを押したときにポインタの位置を表示するオプション。このチェックボックスにチェックを入れて、わかりましたボタン。
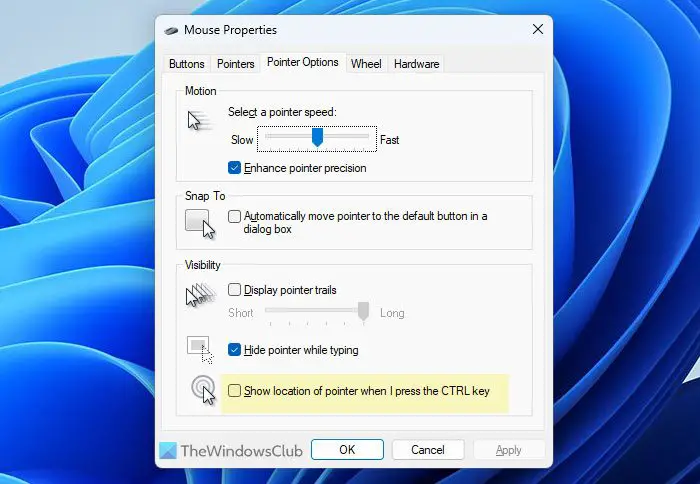
次に、マウスを見つけたい場合は、キーボードの CTRL ボタンを押す必要があります。
次に、Ctrl キーをクリックして、注意を引く効果を確認します。
もうマウス ポインタを見失うことはありません。
Windows 11/10 でマウス ポインターを見つけるにはどうすればよいですか?
Windows 11 または Windows 10 でマウス ポインターをすばやく見つけるには、前述のガイドに従う必要があります。まず、検索してくださいポインタのオプションをクリックして、個々の検索結果をクリックします。次に、CTRLキーを押したときにポインタの位置を表示するオプションを選択し、対応するチェックボックスにチェックを入れます。最後に、わかりましたボタンをクリックして変更を保存します。次に、CTRL キーを押してマウスをすばやく見つけます。
カーソルを画面に戻すにはどうすればよいですか?
アプリの使用中にマウス カーソルを失った場合は、前述の設定を有効にすることができます。これは、ユーザーが必要なときにいつでもマウス ポインターを検索したり、マウス ポインターを取り戻したりできるようにする組み込み機能です。このオプションはCTRLキーを押したときにポインタの位置を表示する。このオプションは次の場所にあります。マウスのプロパティパネル。詳細なガイドは上記に記載されており、この機能を有効にするための手順を細かく実行できます。
Windows 11/10ユーザーは簡単にマウスポインタを黒一色にする。






