ラップトップのタッチパッドが機能しない場合は、困難な状況になる可能性があります。最近のコンピューターはポインティング デバイスなしでは適切に機能できないため、システムを制御できなくなる可能性があります。この問題は、Windows 10 デバイスのハードウェアとソフトウェアの両方にある可能性があります。ただし、この問題は非常に標準的なものですが、タッチパッドのハードウェアに問題が発生することはほとんどありません。代わりに、ほとんどのユーザーはタッチパッドをオンにするだけで問題を解決できました。
ラップトップのタッチパッドがロックされ、無効になり、スタックし、スクロールが機能しない
タッチパッドが動かなくなったり、機能しなくなったりする最も一般的な原因は次のとおりです。
- キーボードのタッチパッドのスイッチがオフになっている可能性があります。
- タッチパッドのドライバーが古い可能性があります。
- タッチパッドの設定が変更されている可能性があります。
タッチパッドが機能していないときに、ポインタとして外部マウスをシステムに接続してください。次に、問題を解決するために次の解決策を順番に試してください。
- タッチパッドの物理スイッチを確認してください
- ハードウェアとデバイスのトラブルシューティング ツールを実行する
- タッチパッドドライバーを更新する
- タッチパッドの設定を確認する
- BIOS設定を確認する
- タブレット PC 入力サービスを無効にする
1] タッチパッドの物理スイッチを確認します。
ほとんどのラップトップのキーボードには、タッチパッドのオン/オフを切り替える物理的なトグル キーが付いています。 Sony Vaio システムを使用しています。タッチパッドに関連付けられているファンクション キーは F1 です。
Fn キーとタッチパッドに関連付けられたファンクション キーを 1 回押して、タッチパッドをオンにします。
ヒント:Windows がタブレット モードのままになっていませんか?
2] ハードウェアとデバイスのトラブルシューティング ツールを実行します。
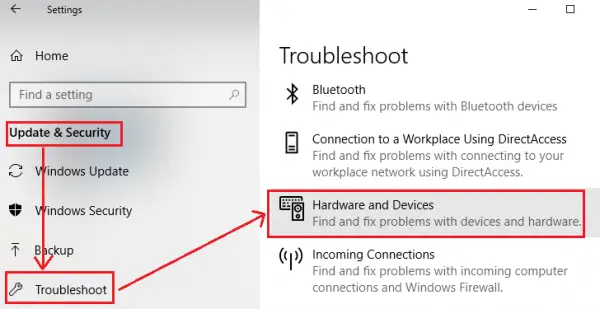
のハードウェアとデバイスのトラブルシューティングハードウェア コンポーネントの正常な機能を妨げる一般的な問題をチェックするのに役立ちます。他の解決策に進む前に、これを実行することが賢明です。
[スタート] ボタンをクリックして、[設定] > [更新とセキュリティ] > [トラブルシューティング] を選択します。 Windows 11 では、[システム] > [トラブルシューティング] > [その他のトラブルシューティング] に移動するか、ヘルプアプリを取得します。
を選択します。ハードウェアとデバイスのトラブルシューティング ツールリストから選択して実行します。
システムを再起動します。
読む:Windows でマウス ポインタまたはカーソルが消える。
3] タッチパッドドライバーを更新する
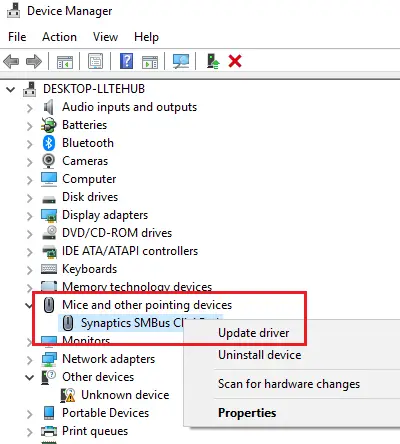
タッチパッド ドライバーは、タッチパッド ハードウェアとソフトウェア間の通信に役立ちます。ドライバーが長期間更新されないと、期待通りに動作しなくなる可能性があります。このような状況では、次のように更新します。
Win+Rを押して「ファイル名を指定して実行」ウィンドウを開き、コマンドを入力します。devmgmt.msc。 Enter キーを押して開きます。デバイスマネージャ。
でデバイスマネージャ、 拡大するマウスおよびその他のポインティング デバイス。タッチパッドドライバーを右クリックして選択しますドライバーを更新する。
検討することもできますドライバーをダウンロードするメーカーのWebサイトからアクセスしてインストールしてください。
4]タッチパッドの設定を確認する
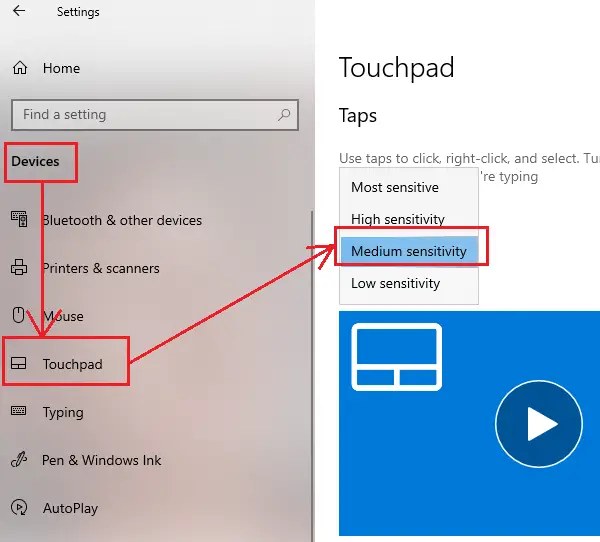
ノートパソコンのブランドが異なれば、タッチパッドの設定も異なります。私のシステム (Sony Vaio) にはタッチパッドを無効にするオプションがありません。ただし、感度は変更される可能性があります。
[スタート]ボタンをクリックして、次の場所に進みます。設定 > デバイス > タッチパッド。
を変更しますタッチパッドの感度に中感度ドロップダウン メニューから。システムを再起動します。
その他のヒント:タッチパッドが Windows で動作しない。
5] BIOS設定を確認する
場合によっては、内部ポインティング デバイス (この場合はタッチパッド) が BIOS 自体から無効になることがあります。このような場合は、システムを再起動してくださいBIOS モードそしてそれに応じて設定を変更します。
BIOS モードに入る手順は、システムごとに異なります。通常、システムが再起動したらすぐに、F8、F12、DEL、ESC などのボタンを押す必要があります。
BIOS メニューで、高度なタブ。のステータスを確認します。内蔵ポインティングデバイス[有効]になっている必要があります。
そうでない場合は、ステータスを次のように変更します。[有効]。
読む:タッチパッドが自動的に無効になる。
6]タブレットPC入力サービスを無効にする(Windows 7の場合)
Tablet PC 入力は、それ以降のバージョンの Windows ではサービスとして提供されませんが、Windows 7 を使用している場合は、次のようにしてサービスを無効にすることができます。
Windows 7 の検索バーに次のように入力します。サービス.mscそしてEnterを押します。
アルファベット順に並べられたサービスのリストで、下にスクロールして、タブレットPC入力サービス。それを右クリックして選択しますプロパティ。
を変更しますスタートアップの種類に無効。をクリックしてください適用するそしてその後わかりました設定を保存します。
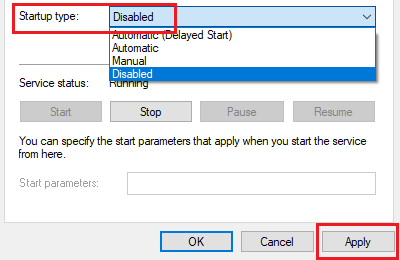
システムを再起動し、タッチパッドの問題が解決されるかどうかを確認します。
あなたに役立つかもしれない投稿:
- 方法タッチパッド設定をデフォルトにリセットするWindows 10の場合
- 方法ラップトップのタッチパッドを無効にする。
HP ラップトップでタッチパッドを有効にするにはどうすればよいですか?
HP ラップトップでタッチパッドを有効にするには、タッチパッドのアクティブ化専用の物理スイッチまたはファンクション キーの組み合わせを確認します。 Windows では、設定アプリのタッチパッド セクションにアクセスしてオンに切り替えます。または、必要に応じてデバイス マネージャーを使用してタッチパッドを有効にします。具体的な手順は、ラップトップのモデルとオペレーティング システムによって異なる場合があります。
ラップトップのタッチパッドがロックされているのはなぜですか?
ラップトップのタッチパッドは、物理的なスイッチやキーの組み合わせ、意図しないキー入力、ソフトウェア構成、外部マウス接続、ドライバーの問題、ジェスチャー設定、バッテリー節約モード、サードパーティ製ソフトウェアからの干渉など、さまざまな理由でロックされる可能性があります。ハードウェアの故障。これらの要因を調べて、タッチパッドを再度アクティブにするために必要な調整を行ってください。






