ラップトップで何かを入力しているときにカーソルの位置が変わり、最も重要なことに集中力が途切れてしまうと、頭がおかしくなりませんか?これは、キーボードでの入力作業中に誤って手のひらや指をタッチパッド上でこすり、カーソルが逸れてしまうときに発生します。生産性を妨げていたこの問題を最近になって取り除くことに決めたまで、これは長い間私を悩ませていました。
Windows 11/10 でタッチパッドを有効または無効にする
Windows 11/10/8/7 はデフォルトでタッチパッドを自動的に検出します。タッチパッドを完全に無効にするには、サードパーティ製ソフトウェアが必要です。 Lenovo、Asus、Dell、Acer、HP などのほとんどの主要で有名なラップトップ メーカーは、サードパーティの OEM プロバイダーからラップトップ用のタッチパッドを入手しています。これらのプロバイダーの Web サイトには、Windows でタッチパッドを無効にするために使用できる公式ドライバーがいくつかあります。これらのドライバーはここから入手できます。
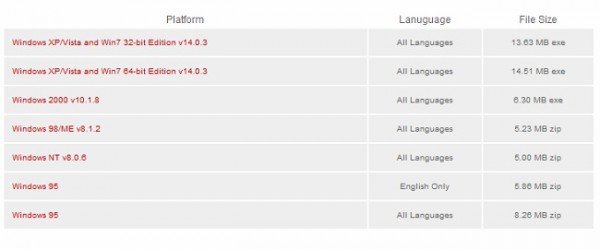
上記のリンクには、サポートされているオペレーティング システムのリストもあります。選択してダウンロードします。
OK – 仕事中はタッチパッドを使用する代わりに、ラップトップでマウスを使用することを好むので、特に入力するときはほとんど役に立ちません。したがって、ラップトップのタッチパッドを無効にすることが最善です。
Windows でラップトップのタッチパッドを無効にする方法をいくつか紹介します。
- コントロールパネル経由でラップトップのタッチパッドを無効にする
- デバイスマネージャー経由でラップトップのタッチパッドを無効にする
- フリーウェア経由でラップトップのタッチパッドを無効にする
- Windows 設定経由でラップトップのタッチパッドを無効にする
これらの方法について詳しく知りたい場合は、読み続けてください。
1] コントロールパネル経由でラップトップのタッチパッドを無効にする
このオプションは、タッチパッドをまったく使用していないユーザーに適用され、この方法でタッチパッドを完全に無効にできます。入力中にこれを無効にしたいだけのユーザーは、以下で説明するフリーウェアを使用できます。
コントロールパネルからマウスのプロパティに移動します。
スクリーンショットに見られるように、タッチパッドのオプションがあり、そこからタッチパッドをオフにして保存することができます。
[マウスのプロパティ] メニューにこのオプションが表示されない場合は、ラップトップにタッチパッド ドライバーがインストールされていないことを意味しているだけである可能性があります。
最初は私も表示されず、Synaptics Touchpad DriverをダウンロードしましたDell.com から。 (私はDell Inspiron 15を使用しています)、これで私の目的は完全に解決されました。ドライバーをインストールした後、トレイ アイコンから、またはキーボードからのショートカットからもタッチパッドを無効にするオプションにアクセスできました。ふん+ F3(ドライバーをインストールするまで機能しませんでした)。したがって、恒久的な解決策として、各ベンダーの Web サイトにアクセスしてタッチパッド ドライバーをダウンロードすることをお勧めします。
読む:外付けマウスが接続されているときにタッチパッドを無効にする方法。
2] デバイスマネージャー経由でラップトップのタッチパッドを無効にする
ドライバーが見つからない場合は、デバイス マネージャーを使用してタッチパッドを無効にする別のオプションもありますが、参考までに、ドライバーをアンインストールするオプションのみが提供されるため、まずバックアップを作成してから次の操作を行ってください。それ。
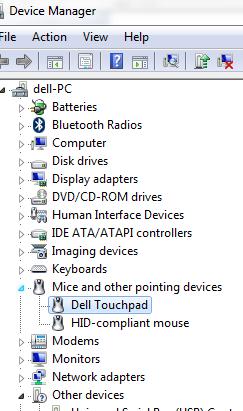 読む:タッチパッドが自動的に無効になる。
読む:タッチパッドが自動的に無効になる。
3] フリーウェア経由でラップトップのタッチパッドを無効にする
この解決策は、マウスを使用せず、入力中のみタッチパッドを無効にする一時的な解決策が必要な方に当てはまります。
タッチパッドパル:Windowsユーザーにとっては便利なツールです。タッチパッド Pal はキーボード操作を検出し、すぐにタッチパッドを無効にします。
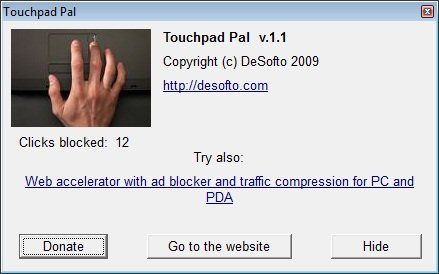
tpp.desofto.com でタッチパッドを入手してください。
タッチフリーズ:これは、入力を開始するとすぐにラップトップのタッチパッドを自動的に無効にするシンプルなツールです。
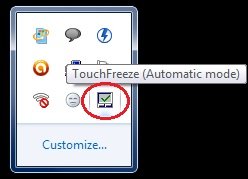
TouchFreeze は、touchfreeze.net からダウンロードできます。
4] Windows 設定経由でラップトップのタッチパッドを無効にする
おそらく、外部マウスが接続されているときに Windows 11/10 でタッチパッドを無効にする最も簡単な方法です。これを行うには、次の手順に従います。
- プレスウィン+アイをクリックして Windows の設定を開きます。
- に行くBluetooth とデバイスWindows 11 を使用している場合。
- に行くデバイスWindows 10 を使用している場合。
- をクリックしてくださいタッチパッドメニュー。
- にチェックを入れますマウスが接続されているときにタッチパッドをオンのままにするチェックボックス。
それでおしまい!今後、外部マウスが接続されている場合、コンピュータはタッチパッドを無効にします。
タッチパッドを完全にオフにするにはどうすればよいですか?
Windows 11/10 でタッチパッドを完全にオフにする方法は 2 つあります。これは、Windows 設定の組み込みオプションを使用して行うことも、マウスからタッチパッドを取り外すこともできます。前者の解決策は、ハードウェアの知識があまりない人向けです。ただし、タッチパッドがさまざまな問題を引き起こしている場合は、専門家の助けを借りてタッチパッド ハードウェアを取り外すことができます。
ノートパソコンのタッチパッドを無効にできますか?
はい、ラップトップのタッチパッドを無効にすることができます。 Windows 11 または Windows 10 のどちらを使用している場合でも、前述のガイドを利用してラップトップのタッチパッドを完全に無効にすることができます。この作業を完了するには複数の方法がありますが、Windows の設定を使用すると迅速に実行できます。
提案がお役に立てば幸いです。ぜひフィードバックを共有してください。
この投稿ではその方法を説明しますタッチパッド設定をデフォルトにリセットする。の場合はこれを参照してください入力中にカーソルがジャンプしたりランダムに移動したりする –これはラップトップでタッチパッドがロックされている場合です。
次に読む:高精度タッチパッド設定の有効化、構成、使用。






