現代のコンピューティングは、マウスの使用からタッチスクリーンやタッチパッドなどのタッチベースのデバイスに確実に移行しています。 Windows は「高精度タッチパッド」を歓迎しました。これは、より優れたタッチパッドの派手な名前にすぎません。高精度タッチパッドあらゆる種類のパフォーマンスで優れています。通常の日常的なタッチパッドよりも正確で、より多くのジェスチャをサポートします。
最近ラップトップを購入した場合は、おそらく高精度タッチパッドが搭載されているはずです。Windows 11/10は優れたカスタマイズ性を提供し、高精度タッチパッドでサポートされるすべての新しいジェスチャが付属しています。
Windows 11/10 の高精度タッチパッド設定
この投稿では、これらのタッチパッドが提供する機能と、関連するジェスチャを構成する方法について説明します。最初に Windows 10 について説明し、次に Windows 11 について説明しました。
Windows 10
始めるには、まずデバイスに高精度タッチパッドが搭載されているかどうかを確認する必要があります。に行く設定そして、デバイス、今度は選択してくださいタッチパッド左側のメニューから。
メインの「タッチパッド」という見出しのすぐ下に、「」という行が表示されます。お使いの PC には高精度のタッチパッドが付いています。'
この行が見つからない場合は、PC に高精度タッチパッドが付属していないか、適切なドライバーがインストールされていない可能性があります。最新のドライバーについては、製造元の Web サイトを確認してください。デフォルトのドライバーをこれらの機能をサポートする他のドライバーに置き換えることもできますが、適切な予防措置を講じた上で、ご自身の責任で実行してください。
高精度タッチパッドをお持ちでない場合は、この投稿で説明されている特定の機能を使用できない可能性があります。
高精度タッチパッドでは、次のジェスチャを使用できます。詳細については、以下で説明します。
タップ
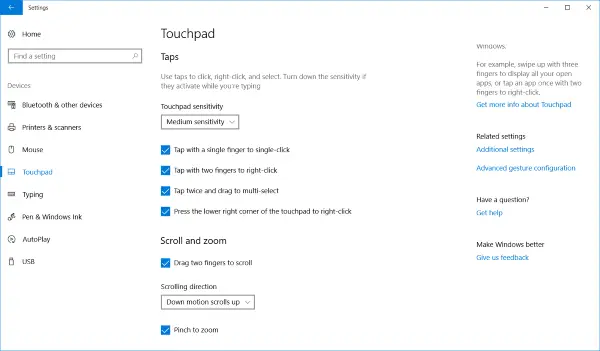
このセクションでは、「2 本の指でタップして右クリック」、「2 回タップしてドラッグして複数選択」、「タッチパッドの右下隅を押して右クリック」などのジェスチャが有効になります。このセクションでは、タッチパッドのタップ感度を制御し、これらすべてのジェスチャを有効/無効にすることができます。
スクロールとピンチでズーム
一部のユーザーはタッチパッドを使用してスクロールするのが難しいと考えているため、このセクションは最も役立ち、重要です。このセクションでは、非常に必要な機能である「2 本の指をドラッグしてスクロール」を有効にすることができます。また、上記のジェスチャに対してスクロール方向を反転することができます。そして最後に、「」を有効にすることができますピンチしてズーム' このセクションの下にあります。 「ピンチしてズーム」を使用すると、タッチパッド上で使い慣れたタッチスクリーン ベースのジェスチャを使用できます。
読む:タッチパッドが自動的に無効になる。
3 本指と 4 本指のジェスチャ
これらはおそらく、使用できる最良のジェスチャーです。スワイプやタップも含まれます。スワイプとタップの両方には、目的のアクションを選択できる事前定義されたドメインがあります。これらはマルチタスクに使用したり、デバイスのオーディオとボリュームを制御したりするために使用できます。マルチタスクには 3 本指のジェスチャを使用し、メディア コントロールには 4 本指のジェスチャを使用することを好みます。これらのジェスチャを完全に無効にすることもできます。
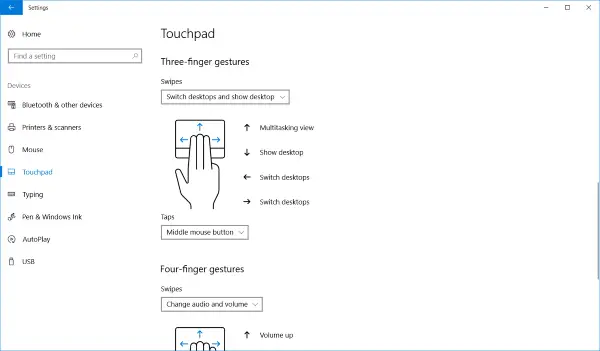
同様に、タップの場合、使用可能なアクションのリストにアクションを割り当てることができます。 「Cortana で検索」したり、「マウスの中ボタン」を模倣したり、コンテンツを「再生/一時停止」したり、「アクション センター」を開いたり、何もしないように設定したりできます。私は、マウスの中ボタンを模倣するために 3 本指のタップを使用し、ビデオやその他のコンテンツを再生/一時停止するために 4 本指のジェスチャーを使用してきました。
Windows 11
次のジェスチャを使用して、Windows 11 で高精度タッチパッドを起動できます。
まず、タスクバーの「スタート」ボタンを右クリックし、そこに表示されるオプションのリストから設定を選択します。または、Win+I キーボード ショートカットを使用して、設定ウィンドウに直接移動することもできます。
次に、選択しますBluetooth とデバイス左側のサイドパネルから。
右ペインに切り替えて、下にスクロールします。タッチパッド見出し。
次に、次の手順を実行します。
タップ用
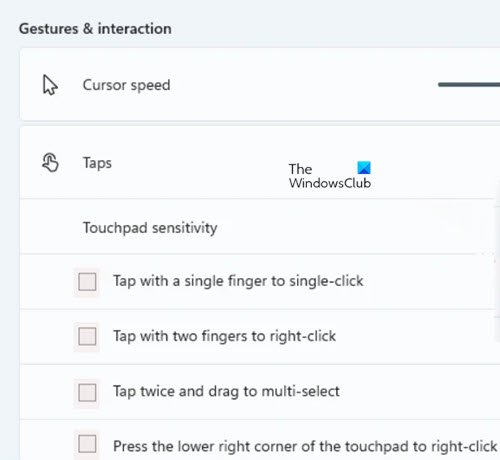
タッチパッドのジェスチャーとインタラクションセクションのタップ見出しで、次のアクションを設定できます。
- 1 本の指でタップしてシングルクリックします。
- 2 本の指でタップして右クリックします。
- 2回タップしてドラッグや複数選択などを行います。
同様に、2 本の指を画面上に置き、水平または垂直にスライドして画面をスクロールできます。同様に、2 本の指を置いて内側または外側にドラッグすることで、画面をピンチインまたは引き伸ばします。
3 本指および 4 本指のジェスチャの場合
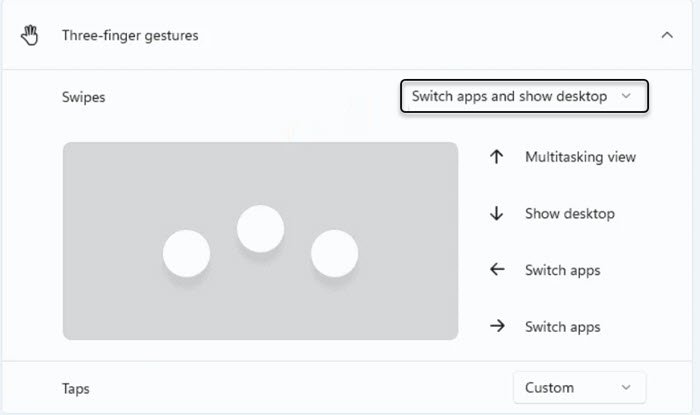
3 本指と 4 本指のジェスチャを使用してマルチタスクを実行できます。例えば、
- 3 本の指で画面を上にスワイプすると、開いているウィンドウがすべて表示されます。
- 3 本の指で画面を下にスワイプしてデスクトップを表示します。
- 画面上で 3 本の指で左右にスワイプすると、最後に開いていたアプリに切り替わります。
- 4 本の指で画面上を左右にスワイプしてデスクトップを切り替えます。
高精度タッチパッドのサポートとは何ですか?
最も単純な言語で言えば、高精度タッチパッド サポートは、Windows のタッチパッド ジェスチャのサポートです。デスクトップ コンピュータのマウスと同じ機能を実行し、さまざまなマウス ジェスチャにカスタム ショートカットを割り当てる機能も提供します。
読む:Windows 11 のタッチ スクリーンとタッチパッド ジェスチャのリスト
タッチパッドをより正確にするにはどうすればよいですか?
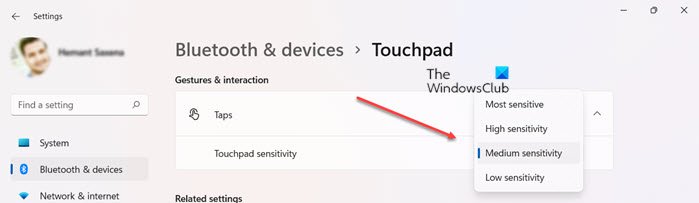
感度を調整すると、タッチパッドの精度が向上します。これを行うには、[設定] > [Bluetooth とデバイス] > [タッチパッド] に移動します。
[タップ] ドロップダウン メニューをクリックして感度を調整します。
これらは、Windows 11/10 の高精度タッチパッド ジェスチャー設定です。将来的には、より多くの種類のアクションが利用できるようになり、カスタマイズ性がさらに高まることが期待されます。確かに、これらのジェスチャにより全体的なユーザー エクスペリエンスが向上し、一部のアクションの実行が簡単になります。ただし、高精度タッチパッドは最近導入されたため、デバイスに高精度タッチパッドが付属していない可能性があることに注意してください。





