Windows で日常のタスクのほとんどを完了するには、画面とタッチパッドのジェスチャを使用するのが便利です。従来のマウス デバイスへの依存を減らすだけでなく、生産性も向上します。この投稿にはすべてがリストされていますタッチスクリーンとタッチパッドのジェスチャーパワーユーザーになる方法を学ぶことができます。
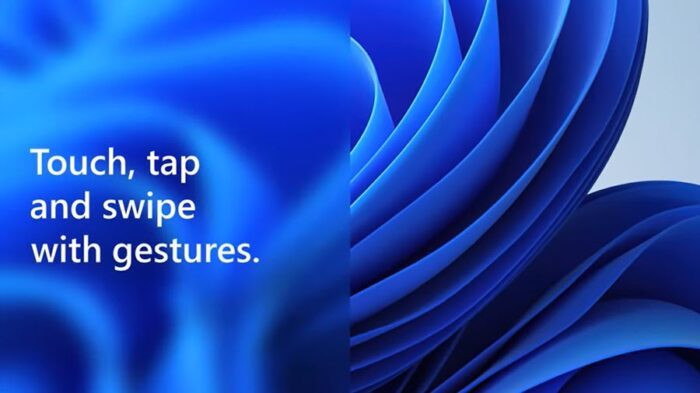
Windows 11/10 のタッチ スクリーンとタッチパッド ジェスチャの完全なリスト
Windows のタッチ スクリーンとタッチパッド ジェスチャは非常に多用途で、コンテンツのスクロール、アプリ間の切り替え、Web のナビゲーションに使用できます。 Windows 11/10 のタッチ スクリーンとタッチパッド ジェスチャの完全なリストは次のとおりです。
Windows の画面ジェスチャ
1]項目を選択してください– 画面上の項目を選択するには、画面を 1 回タップするだけです。
2]スクロール– ページ上の項目またはコンテンツを確認するには、2 本の指を画面上に置き、水平または垂直にスライドさせます。
3]ズームインまたはズームアウト– 表示しているページのサイズを拡大または縮小するには、2 本の指を画面上に置き、ピンチインまたはストレッチします。
4]さらにコマンドを表示(右クリックと同様) – 項目を押し続けます。
5]開いているウィンドウをすべて表示する– 3 本の指で画面上を上にスワイプするか、画面から遠ざけてスワイプします。
6]デスクトップを表示する– 3 本の指で画面上を下または手前にスワイプします。
7]最後に開いていたアプリに切り替える– 3 本の指を画面上に置き、左または右にスライドします。
9]ウィジェットを見る– 1 本の指で画面の左端から内側にスワイプします。
10]デスクトップを切り替える– 4 本の指で画面を左右にスワイプします
Windows のタッチパッド ジェスチャ
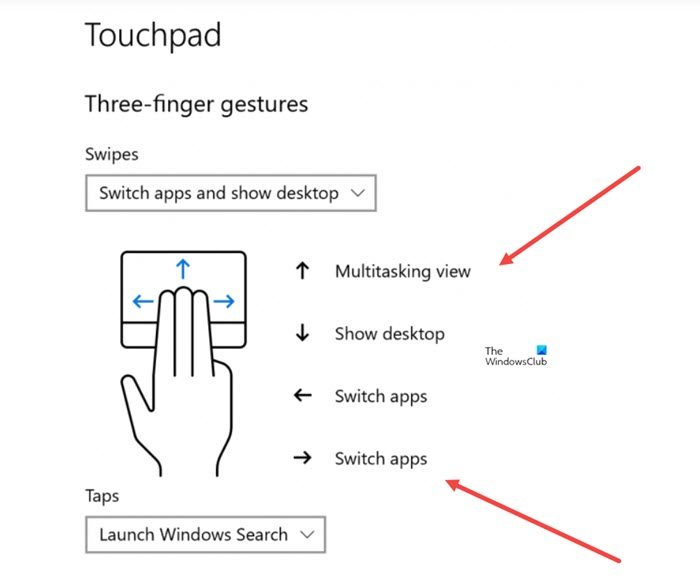
タッチパッドまたはクリックパッドは、ノートブックのパームレストにあるタッチセンサー面で覆われたポインティング デバイスです。その機能とジェスチャーを有効または無効にしたり、それらを使用して生産性を向上したりできます。これらのジェスチャの一部は、精密タッチパッド。
1]項目を選択してください– タッチパッドの表面を 1 回叩きます。
2]スクロール– 2 本の指をタッチパッド上に置き、水平または垂直にスライドさせます。
3]ズームインまたはズームアウト– タッチ面に 2 本の指を置き、つまむと縮むか、広げると伸ばすことができます。
4]さらにコマンドを表示(右クリックと同様) – タッチパッドを 2 本の指でタップするか、右下隅を押します。
5]開いているウィンドウをすべて表示– タッチパッドに 3 本の指を置き、自分から離れるか上にスワイプします。
6]デスクトップを表示する– タッチパッドに 3 本の指を置き、自分の方向または下に向かってスワイプします。
7]開いているウィンドウを切り替える– 3 本の指をタッチパッド上に置き、右または左に動かします。
8]仮想デスクトップを切り替える: 4 本の指をタッチパッド上に置き、左右に軽くドラッグします。
読む:知っておくべきWindows 11のキーボードショートカット
タッチパッド ジェスチャが機能しないのはなぜですか?
タッチ ジェスチャが有効になっている場合、アプリでの 3 本指および 4 本指の操作が機能しない可能性があります。したがって、アプリでこれらのインタラクションを引き続き使用したい場合は、この設定をオフにしてください。この投稿は次のような場合に役立ちますWindows ではタッチパッド ジェスチャが機能しません。
読む:Office を使用するためのタッチ スクリーン ジェスチャー
エッジスワイプとは何ですか?
画面の端からスワイプするときにシステム ユーザー インターフェイスを呼び出すオプションです。あなたの場合はうまく機能しますWindows IoTデバイスにはタッチスクリーンが付いています。スワイプの方向に応じて、タブレットモードまたはタスクバーが表示される場合があります。
お役に立てれば幸いです!






