のタッチパッドすべてのラップトップに搭載されています。これは、ユーザーがマウスと同じようにポインターを使用できるようにするポインティング デバイスです。ノートパソコンの本体に直接埋め込まれています。ただし、このタッチパッドが機能しなくなると、コンピューターを使用するのが苦痛になります。これは、ハードウェア障害、ドライバーの問題など、さまざまな要因によって発生する可能性があります。この問題はさまざまな時点で発生する可能性があります。これは、オペレーティング システムのインストール後、ドライバーの更新中、スリープからの復帰後、またはその他のランダムな瞬間に発生する可能性があります。
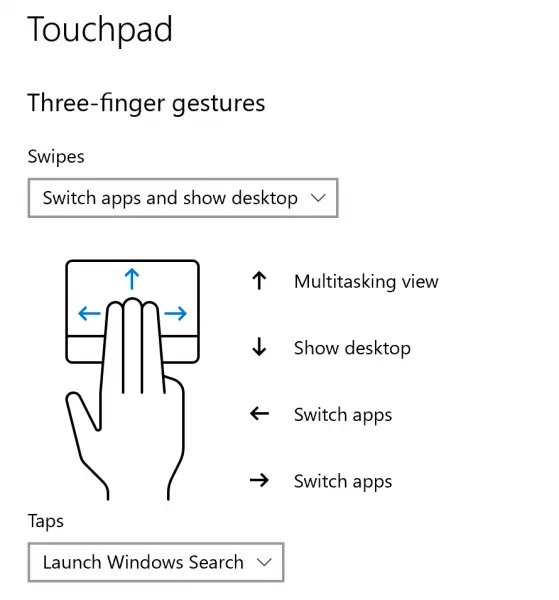
Windows 11/10 でタッチパッドが機能しない
スリープ、BIOS の更新、マウスの接続、Windows またはドライブの更新後に Synaptics またはその他のタッチパッドが機能せず、Windows 11/10 ラップトップでジェスチャが機能しない場合は、問題を解決するために次の提案を試すことができます。問題:
- ドライバーを更新、ロールバック、または再インストールします。
- 設定ユーティリティからタッチパッドを有効にします。
- ハードウェア キーからタッチパッドを有効にします。
- ハードウェアとデバイスのトラブルシューティング ツールを実行します。
- その他の修正。
1] タッチパッドドライバーを更新、ロールバック、または再インストールします
適用できる基本的な修正は、それぞれのドライバーを修正することです。インストールされているドライバーがオペレーティング システムと互換性がなくなったり、破損したりする場合があります。ドライバーを更新したばかりの場合、新しいバージョンはお使いのマシンにとって十分に安定していない可能性があります。
WinX メニューからデバイス マネージャーを開き、展開します。マウスおよびその他のポインティング デバイス。ここでタッチパッドドライバーが表示されるはずです。
- 試してみることができますドライバーを更新する。インストールされているドライバーに互換性がなくなった場合、この方法で修正が適用されます。
- あなたは持っていますインストールされているドライバーをロールバックする既存のドライバーが更新された後にこの問題が発生した場合に備えて。
- あなたはできるアンインストールする最新バージョンのドライバーを再インストールしますメーカーのウェブサイトから。
- 直接ご来店いただけますシナプスWindows 11 または Windows 10 用のタッチパッド ドライバーをダウンロードします。
2] 設定ユーティリティからタッチパッドを有効にする
コンピュータ上のタッチパッド ドライバにタッチパッド設定ユーティリティがインストールされている場合、その設定が変更されている可能性があります。そのユーティリティを開いて、タッチパッド設定がデフォルトにリセットされるタッチパッドを正常に動作させるために。
読む:タッチパッドが自動的に無効になる。
3]ハードウェアキーからタッチパッドを有効にする
コンピュータに専用のハードウェア キーが付属している場合、誤ってキーが押されてタッチパッドが無効になった可能性があります。タッチパッドのアイコンで示されているキーを探し、もう一度押すとタッチパッドが有効になります。この方法は、選択されたラップトップにのみ適用できます。
4] ハードウェアとデバイスのトラブルシューティング ツールを実行します。
Windows のハードウェアとデバイスの問題を解決するには、ハードウェアのトラブルシューティング、これにより、コンピュータに接続されているハードウェアまたは周辺機器によって引き起こされる問題が自動的に検出され、修正されます。
関連している: Windows でタッチパッド ジェスチャが機能しない
5]その他の修正
ユーザーがコンピュータで発生する問題の解決に役立つ場合があるマイナーな修正がいくつかあります。そのうちのいくつかは次のとおりです。
- ハードウェアが物理的に損傷している可能性があります。資格のある技術者に相談して修理してもらうことができます。
- ハードウェアに湿気や汚れが付着している可能性があります。粗めの綿棒で汚れを落としてから使ってみると良いでしょう。
- 早めに作業を完了したい場合は、USB マウスをコンピュータに接続して、タッチパッドが直るまで使用してみてください。
- この投稿は、次のような場合に役立ちます。ノートパソコンのタッチパッドがロックされているか、無効になっているか、スタックしているか、スクロールが機能していません。
Windows 11/10 でタッチパッドを有効にするにはどうすればよいですか?
Windows 11/10 でタッチパッドを有効または無効にするには、Win+I を押して Windows の設定を開く必要があります。次に、「Bluetooth とデバイス」セクションに移動し、「タッチパッド」メニューを選択します。ここで、対応するボタンを切り替えて、コンピューターのタッチをオンまたはオフにする必要があります。
関連している: のリストWindows 11 のタッチ スクリーンとタッチパッド ジェスチャ
タッチパッドが突然動作しなくなったのはなぜですか?
マルウェアなどによってタッチ設定が無効になった場合、タッチパッドが機能しなくなる可能性があります。それとは別に、ラップトップにハードウェアの問題があり、同様の問題が発生する可能性があります。一方、マウスの接続時にタッチパッドを自動的にオフにするソフトウェアを使用している場合は、同じ問題に直面する可能性があります。
反応しないタッチパッドを修正するにはどうすればよいですか?
最初に確認する必要があるのは、コンピュータ上のアドウェアまたはマルウェアです。そのために、信頼できるウイルス対策ソフトウェアを使用してコンピュータをスキャンできます。次はハードウェアです。これは、タッチパッドが反応するか反応しないかを決める重要な役割を果たします。一方、Windows 11/10 の Insider Preview ビルドを使用している場合は、同じ問題が発生することがあります。
Windows 11/10 でタッチパッド ドライバーをリセットするにはどうすればよいですか?
Windows 11/10 では、デバイス マネージャーと Windows の設定を使用してタッチパッド ドライバーをリセットできます。この記事を読み続けて、その方法を知ることができます。タッチパッドのドライバー/設定をリセットしますあなたのPCに。
Windows Update 後にタッチパッドが機能しないのはなぜですか?
Windows 11/10 の Insider Preview ビルドを使用している場合、更新後にタッチパッドが応答しなくなったり、動作しなくなる可能性があります。その場合、Microsoft が新しいパッチをリリースしない限り、外部マウスを使用してすべてに移動する必要があります。ただし、安定バージョンを使用している場合は、ラップトップの製造元の公式 Web サイトからドライバーのアップデートを検索するか、新しいバージョンのタッチパッド ドライバーをインストールする必要がある場合があります。
このガイドがタッチパッドの動作に役立つことを願っています。

![VirtualBox でディスク サイズを増やす方法 [ガイド]](https://rele.work/tech/hayato/wp-content/uploads/2024/03/change-disk-size.png)



