ラップトップ ユーザーであれば、タッチパッド ジェスチャについてご存知かもしれません。ラップトップのタッチパッドには、マウス カーソルを移動してリンクをクリックするだけでなく、複数指による操作機能もあります。この複数の指による操作は、タッチパッド ジェスチャと呼ばれます。タッチパッド ジェスチャを使用すると、ズームインおよびズームアウト、画像の回転、上下左右のスクロールなどが可能になります。一部のユーザーでは、タッチパッド ジェスチャが機能しなくなりました。彼らによると、タッチパッドを使用してマウス ポインタを制御することはできますが、複数の指での操作は一切使用できません。この記事では、次の場合に何ができるかを見ていきます。Windows 11/10 でタッチパッド ジェスチャが機能しないラップトップ。

Windows 11/10 でタッチパッド ジェスチャが機能しない理由は数多くあります。この問題の主な原因は、破損した古いタッチパッド ドライバーです。また、タッチパッドの設定も確認してください。タッチパッドの設定で一部のジェスチャが無効になっている可能性があります。 ELAN タッチパッドをお持ちの場合は、ETD Control Center が実行されているかどうかを確認してください。
タッチパッド ジェスチャが Windows 11/10 で機能しない
もしWindows 11/10 でタッチパッド ジェスチャが機能しないラップトップの場合は、次の解決策を使用して問題を解決してください。
- タッチパッドの設定を確認してください
- Windows Updateを確認する
- ハードウェアとデバイスのトラブルシューティング ツールを実行する
- ETD コントロール センターが実行されていることを確認します。
- バッチ ファイルを実行する (Synaptics タッチパッド ユーザー向けのソリューション)
- タッチパッドドライバーをアンインストールして再インストールします
以下では、これらすべての修正について詳しく説明します。ただし、始める前に、コンピュータを再起動して、問題が解決するかどうかを確認してください。
1] タッチパッドの設定を確認します
一部のタッチパッド ジェスチャが機能しない場合は、誰かがタッチパッド設定でタッチパッド ジェスチャを無効にしている可能性があります (ラップトップが共有ラップトップの場合)。タッチパッドの設定を確認して確認することをお勧めします。以下の手順に従います。
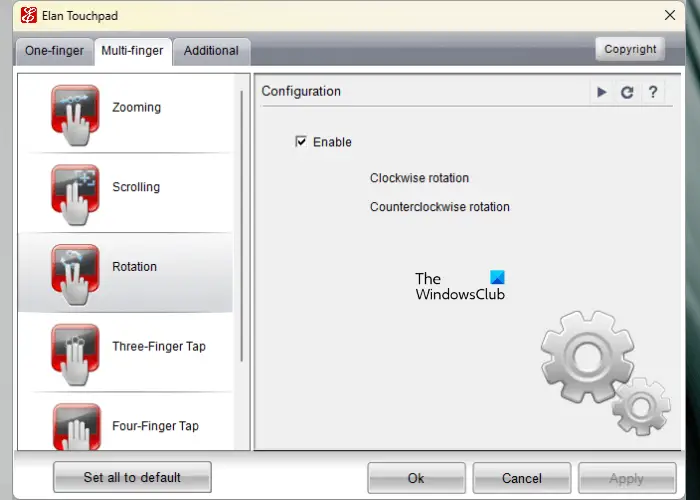
- コントロールパネルを開きます。
- タイプねずみコントロールパネルの検索で。
- 検索結果から「マウス」を選択します。これにより、マウスの設定が開きます。
- 次に、タッチパッドタブに移動し、選択しますオプションをクリックしてタッチパッド設定を開きます。
- に行きますマルチフィンガータブをクリックして、すべてのジェスチャが有効になっているかどうかを確認します。
タッチパッド ジェスチャが無効になっている場合は、アイコンをクリックして有効にして設定を保存できます。適用するボタン。
2] Windows Updateを確認する
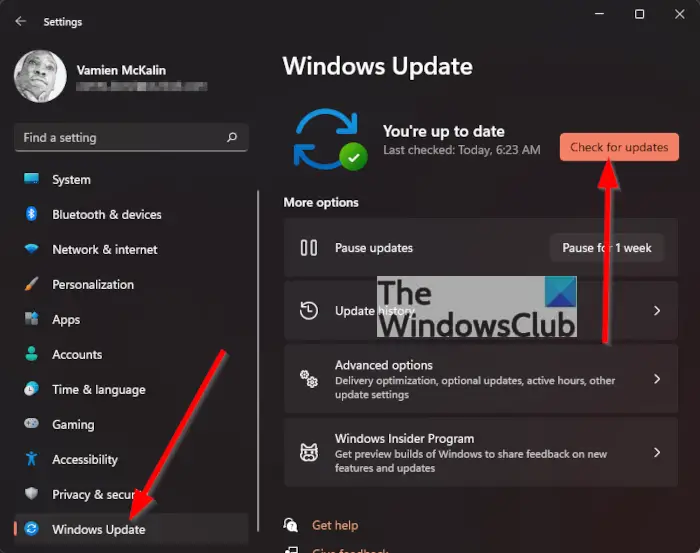
お使いのシステムは最新バージョンの Windows 11/10 オペレーティング システムで実行されていますか? Windows 11/10の設定を開き、Windows アップデートをチェックする。アップデートが利用可能な場合は、ダウンロードしてインストールすることを検討してください。最新の Windows Update をインストールした後、問題が継続するかどうかを確認してください。
3] ハードウェアとデバイスのトラブルシューティング ツールを実行します。

Windows 11/10 のハードウェアとデバイスのトラブルシューティング ツールは、ユーザーがハードウェア関連の問題を解決するのに役立ちます。ラップトップのタッチパッドに問題が発生しているため、このトラブルシューティング ツールを使用できます。以前は、Windows の設定で利用できました。しかしその後、マイクロソフトはそこからそれを削除しました。さあ、できるようになりましたコマンド プロンプトでコマンドを実行してこのツールを起動します。
4] ETD コントロール センターが実行されていることを確認します。
このソリューションは、ELAN タッチパッド ユーザー向けです。ラップトップに ELAN タッチパッドが搭載されている場合は、ETD Control Center がバックグラウンドで実行されているかどうかを確認してください。 ETD Control Center は、ELAN Microelectronics によって開発されたソフトウェアです。タッチパッドの複数指操作を担当します。 ELAN タッチパッドを備えたラップトップには、このソフトウェアがプリインストールされています。バックグラウンドで実行され続けます。これはタスクマネージャーの次の場所にあります。プロセスタブ。
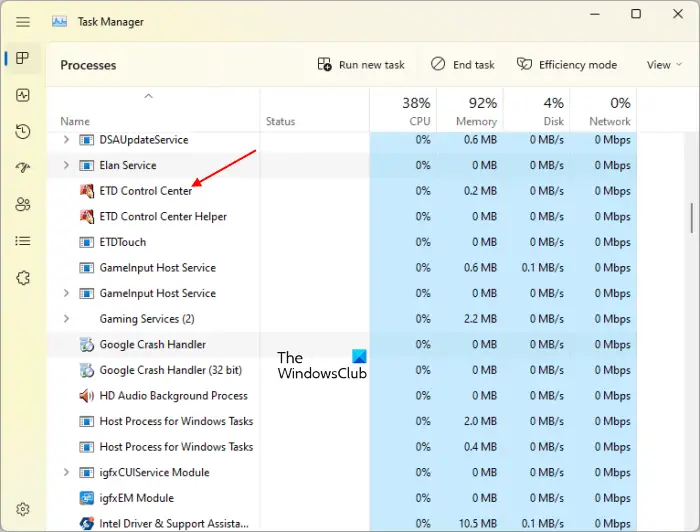
ETD コントロール センターを無効にすると、タッチパッド ジェスチャの一部またはすべてが動作しなくなるか、タッチパッド ジェスチャが正しく動作しなくなります。タスク マネージャーを開き、[プロセス] タブで ETD コントロール センターを見つけます。そこにない場合は、スタートアップ アプリで無効になっている可能性があります。タスクマネージャーの「スタートアップアプリ」タブに移動し、そこから有効にします。その後、コンピュータを再起動します。
関連している: Windows でタッチパッドが機能しない
5] バッチ ファイルを実行します (Synaptics タッチパッド ユーザー向けのソリューション)
このソリューションは、Synaptics タッチパッド ユーザー向けです。ラップトップに Synaptics タッチパッドが搭載されている場合、バッチ ファイルを実行するとドライバーが再起動され、問題が解決されます。次のコマンドをコピーし、メモ帳に貼り付けます。
taskkill -f -im syntpenh.exe cd C:\Program Files\Synaptics\SynTP start "" "syntpenh.exe" exit
次に、メモ帳ファイルを保存します。保存するときに、ファイル名の末尾に .bat を追加します。 .bat はバッチ ファイルの拡張子です。次に、バッチ ファイルを保存した場所に移動し、バッチ ファイルをダブルクリックして実行します。バッチ ファイルを実行すると、コマンド プロンプトが自動的に開き、コマンドの実行後に自動的に閉じます。
これが機能する場合は、バッチ ファイルをタスクスケジューラシステム起動時に自動的に実行されるようにします。
6] タッチパッドドライバーをアンインストールして再インストールします
この問題の主な原因は、タッチパッド ドライバーの破損です。タッチパッドドライバーを再インストールすることをお勧めします。これを行うには、以下の手順に従います。
- デバイスマネージャーを開きます。
- を展開します。マウスおよびその他のポインティング デバイス ノード。
- タッチパッドドライバーを右クリックして選択しますデバイスのアンインストール。
- タッチパッドドライバーをアンインストールした後、コンピューターを再起動します。
コンピューターを再起動すると、Windows は不足しているタッチパッド ドライバーを自動的にインストールします。ここで、問題が継続するかどうかを確認してください。 「はい」の場合は、ラップトップからラップトップのタッチパッドの最新バージョンをダウンロードすることをお勧めします。メーカーの公式ウェブサイトそして手動でインストールしてください。
Windows でタッチパッド ジェスチャをリセットするにはどうすればよいですか?
Windows 10 または Windows 11 のどちらをインストールしていても、次の方法でタッチパッド ジェスチャをリセットできます。デフォルトのタッチパッド設定の復元。これを行うには、タッチパッド設定を開き、タッチパッド設定をデフォルトにリセットするボタンをクリックします。ラップトップが異なれば、デフォルトのボタンに異なるテキストが表示されます。たとえば、私のラップトップでは、すべてをデフォルトに設定するボタン。
これがお役に立てば幸いです。
次に読む: タッチパッドエラーを修正このデバイスは起動できません (コード 10)Windows 11/10の場合。

![Adobe PDF Reader でテキストを選択またはハイライトできない [修正]](https://rele.work/tech/hayato/wp-content/uploads/2023/11/rectangle-adobe-reader.png)


![Edge または Chrome で固定されたタブの固定が解除される [修正]](https://rele.work/tech/hayato/wp-content/uploads/2024/08/Pinned-tabs-getting-unpinned-Edge-Chrome.png)

