この記事では、タッチパッドエラーを修正する解決策について説明します。このデバイスは起動できません (コード 10)Windows 11/10の場合。このデバイス マネージャー エラーが発生すると、タッチパッドが動作しなくなります。影響を受ける HID デバイスは、黄色の警告標識デバイスマネージャーで。デバイスのプロパティを確認すると、デバイスのステータスに次のメッセージが表示されます。
このデバイスは起動できません。 (コード 10)、HID 記述子の要求が失敗しました。
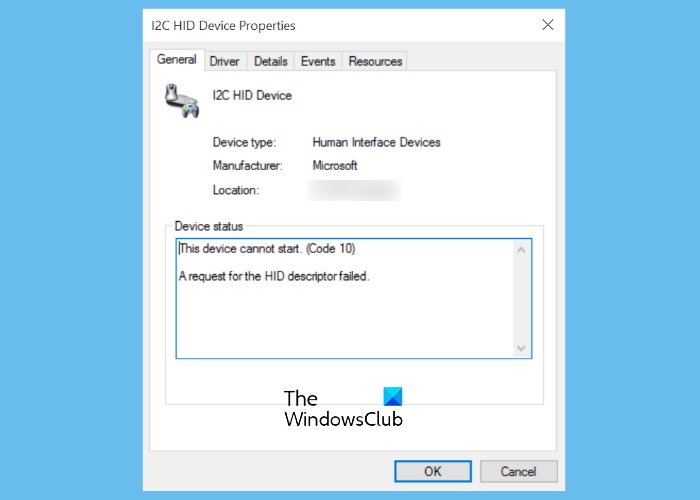
影響を受けたユーザーの一部は、タッチパッドは機能していたが、エラーのため 2 本指のスクロールや右クリックなどのタッチパッド ジェスチャを使用できなかったと述べています。一方、一部のユーザーは、エラーによりタッチパッドが完全に無効になったと苦情を述べています。
タッチパッドエラーを修正 このデバイスは起動できません (コード 10)
ラップトップでこのエラー メッセージが表示された場合は、ここで説明する解決策によって問題が解決される可能性があります。
- ハードウェアとデバイスのトラブルシューティング ツールを実行します。
- HID 準拠のタッチ パッド ドライバーを再インストールします。
- プログラム互換性トラブルシューティング ツールを実行します。
- タッチパッドの設定をデフォルトに戻します。
- BIOS からタッチパッドを無効にして再度有効にします。
- BIOSをデフォルトにリセットします。
タッチパッドが機能しないため、ラップトップに外部 USB マウスを接続する必要があります。
1] ハードウェアとデバイスのトラブルシューティング ツールを実行します。
「このデバイスを起動できません (コード 10)」というエラーが表示されます。 「HID 記述子の要求に失敗しました」というメッセージが表示されるのは、ハードウェアの問題が原因である可能性があります。したがって、ハードウェアとデバイスのトラブルシューティング ツールの実行解決するかもしれません。 Windows が問題を検出して修正するには時間がかかります。トラブルシューティングが完了したら、デバイスを再起動し、タッチパッドが機能しているかどうかを確認します。
トラブルシューティングでハードウェアに問題が見つからなかった場合は、次の解決策を試してください。
2] HID 準拠のタッチパッド ドライバーを再インストールします
この問題の考えられる原因の 1 つは、タッチパッド ドライバーが破損しているか古いことです。この場合は、タッチパッド ドライブを再インストールするとエラーが解消される可能性があります。
同じ手順は次のとおりです。
- を開きますデバイスマネージャ。
- を展開します。ヒューマンインターフェースデバイスノード。
- を右クリックします。HID準拠のタッチパッドそして、デバイスのアンインストールオプション。
- タッチパッド ドライバーが [ヒューマン インターフェイス デバイス] ノードの下にない場合は、マウスおよびその他のポインティング デバイスノード。
- 画面の指示に従ってデバイスドライバーをアンインストールします。プロセスが完了したら、ラップトップを再起動します。
- 再起動後、Windows はハードウェアの変更を自動的にスキャンし、最新のタッチパッド ドライバーをシステムにインストールします。
問題が解決したかどうかを確認してください。
関連している: 方法不明なデバイスまたはハードウェアのドライバーを検索、ダウンロード、インストールする。
3] プログラム互換性トラブルシューティング ツールを実行する
一部のユーザーは、最近の Windows 10 アップデート後に問題が発生したと報告しています。その場合、互換性の問題によりエラーが発生する可能性がございます。このような種類の問題は、プログラム互換性のトラブルシューティング。これを行うプロセスを以下に説明します。
- デバイスマネージャーからタッチパッドドライバーをアンインストールします。
- 製造元の Web サイトにアクセスし、最新のタッチパッド ドライバーをダウンロードします。ドライバーが zip 形式でダウンロードされている場合は、それを右クリックして [展開] を選択します。
- 次に、抽出したフォルダーを開き、ドライバーのインストール ファイルを右クリックして、互換性のトラブルシューティング。これにより、プログラム互換性のトラブルシューティング ツールが起動します。
- クリックトラブルシューティングプログラム。
- その後、Windows に質問のリストが表示されます。問題に最も適したものを選択してください。たとえば、Windows 10 のアップデート後にエラーが発生した場合は、「このプログラムは以前のバージョンの Windows では動作しましたが、現在はインストールまたは実行できません」
- 次の画面では、プログラムが正しく動作したバージョンを選択するように求められます。この場合、リストから Windows 8 または 8.1 を選択します。
- さあ、クリックしてください次そしてクリックしてくださいプログラムをテストする。 UAC プロンプトが表示された場合は、「はい」をクリックします。
- テストが完了したら、「次へ」をクリックして、はい、このプログラムの設定を保存しますオプション。
- トラブルシューティング ツールを閉じて、ドライバーをインストールします。
ドライバーをインストールした後、問題が解決したかどうかを確認してください。
4] タッチパッド設定をデフォルトに戻す
試してみることもできますタッチパッド設定をデフォルトに戻すそしてそれが何か変化をもたらすかどうかを確認してください。
関連している:不明な USB デバイス、記述子要求失敗エラーを修正しました。
5] BIOS からタッチパッドを無効にして再度有効にする
一部のユーザーのフィードバックによると、BIOS からタッチパッドを無効にして再度有効にすることで問題を解決できました。このオプションがシステム BIOS で利用可能な場合は、この方法を試すこともできます。
手順は次のとおりです。
- ラップトップをシャットダウンします。
- ラップトップの電源を入れ、キーボードのキーを押して BIOS 設定を開きます。ブランドが異なるラップトップでは、BIOS に入るキーが異なります。したがって、これについては製造元に確認する必要があります。
- そこからタッチパッドを無効にします。
- 設定を保存して終了します。ラップトップの電源がオンになります。
- 次に、ラップトップの電源が完全にオンになるまで待ちます。
- 最初の 2 つの手順を繰り返します。
- BIOS からタッチパッドを有効にします。
- 設定を保存して終了します。
これで、タッチパッドが機能するはずです。
6] BIOSをデフォルトにリセットする
システム BIOS をデフォルトにリセットします上記のどの方法でも問題が解決しない場合。
これがお役に立てば幸いです。
エラー コード 10 を取り除くにはどうすればよいですか?
エラー コード 10 は、いくつかあるエラー コードの 1 つです。デバイスマネージャーのエラーコード。このエラー コードは「デバイスを開始できません」というメッセージを表示し、通常はデバイス ドライバーが破損しているか古いことが原因で発生します。それとは別に、互換性の問題もこのエラーの原因の 1 つです。
このエラーがコンピュータで発生した場合は、一般的な解決策をいくつか試して修正できます。
- デバイスドライバーをアンインストールして再インストールします。
- デバイス ドライバーをロールバックします (オプションが利用可能な場合)。
- デバイスドライバーを更新します。
- デバイスドライバーをダウンロードするメーカーの Web サイトからダウンロードしてシステムにインストールします。
- ハードウェアとデバイスのトラブルシューティング ツールを実行します。
Bluetooth デバイスが Code 10 を開始できない問題を修正するにはどうすればよいですか?
他のコード 10 エラーと同様、このエラーもドライバーの破損または古いことが原因で発生します。このエラーがコンピュータで発生したときにユーザーが受け取る実際のエラー メッセージは次のとおりです。このデバイスは起動できません。 (コード 10)、STATUS_DEVICE_POWER_FAILURE
のSTATUS_DEVICE_POWER_FAILUREこのエラーは、Bluetooth デバイス ドライバーを更新または再インストールすることで修正できます。それとは別に、製造元の Web サイトから最新の Bluetooth ドライバーをダウンロードしてシステムにインストールすることもできます。
それでおしまい。
関連記事:






