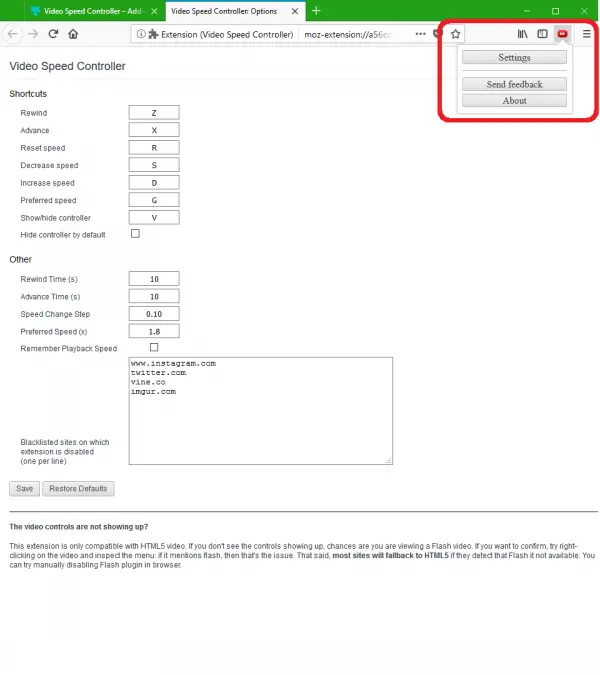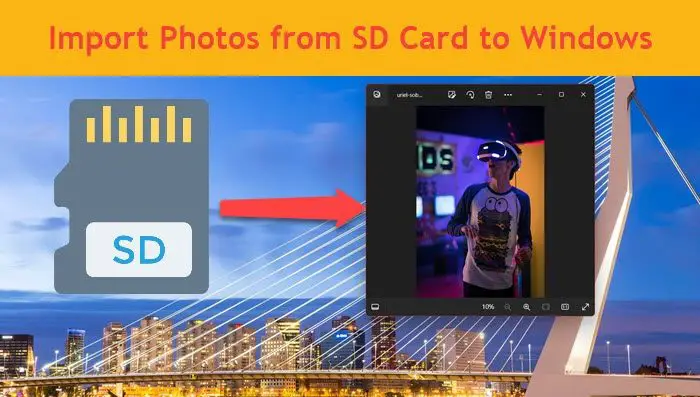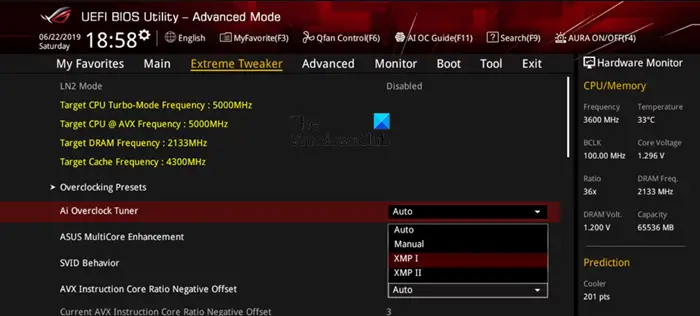時々あなたのデバイスマネージャWindows 11/10 コンピューターではエラー コードが報告される場合があります。ハードウェア関連のエラーが発生した場合、この投稿は原因を特定し、問題を解決する方法を示すのに役立ちます。
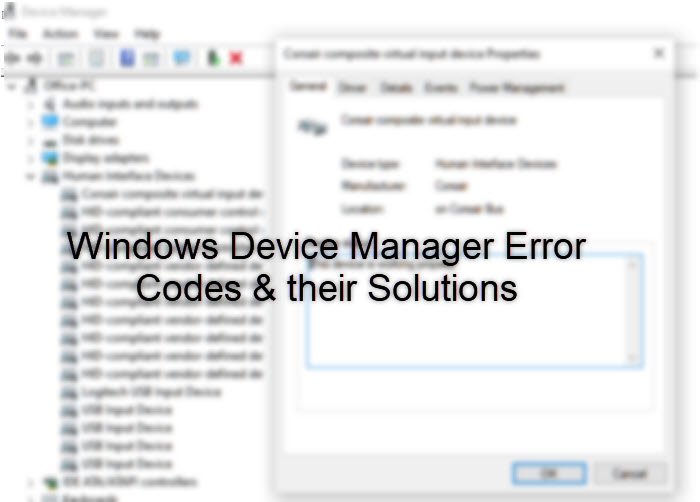
一部のデバイスが正常に動作しない場合は、ハードウェアとデバイスのトラブルシューティング、Windows USB トラブルシューティング ツールなど、参考になるかもしれません。ただし、そうでない場合は、問題に関連するエラー コードを見つけて、手動で特定のトラブルシューティングを行う必要がある場合があります。この投稿では、デバイスマネージャーエラーを修正する方法を共有します。
デバイスマネージャーでエラーコードを確認する方法
エラー コードを確認するには、デバイス マネージャーを開き、問題のあるデバイスの種類をダブルクリックします。次に、問題が発生しているデバイスを右クリックし、[プロパティ] をクリックします。これにより、デバイスの [プロパティ] ダイアログ ボックスが開きます。このダイアログ ボックスのデバイス ステータス領域でエラー コードを確認できます。
Windows デバイス マネージャーのエラー コードとその解決策のリスト
以下にほとんどのエラー コードと考えられる解決策を示します。拡張トラブルシューティングが必要なエラー コードは、投稿内にリンクされています。
- コード 1 –このデバイスは正しく構成されていません
- コード 3 –このデバイスのドライバーが破損している可能性があります
- コード9 –Windows はこのハードウェアを識別できません
- コード10 –このデバイスは起動できません
- コード12 –このデバイスでは使用できる十分な空きリソースが見つかりません
- コード14 –コンピュータを再起動するまで、このデバイスは正しく動作できません
- コード16 –Windows は、このデバイスが使用するすべてのリソースを識別できません
- コード18 –このデバイスのドライバーを再インストールします
- コード19 –Windows はこのハードウェア デバイスを起動できません
- コード21 –Windows がこのデバイスを削除しています
- コード22 –デバイスはユーザーによってデバイス マネージャーで無効にされました。
- コード24 –このデバイスは存在しないため、正しく動作していません。
- コード28– このデバイスのドライバーがインストールされていません
- コード29 –デバイスのファームウェアが必要なリソースを提供しなかったため、このデバイスは無効になっています。
- コード31– Windows がこのデバイスに必要なドライバーをロードできないため、このデバイスは正常に動作していません。
- コード32 –このデバイスのドライバー (サービス) が無効になっています。
- コード33 –Windows はこのデバイスに必要なリソースを判断できません。
- コード34 –Windows はこのデバイスの設定を判断できません。
- コード 35 – Y私たちのコンピュータのシステム ファームウェアには、このデバイスを適切に構成して使用するための十分な情報が含まれていません。
- コード36 –このデバイスは PCI 割り込みを要求していますが、ISA 割り込み用に構成されています(またはその逆)。
- コード37 –Windows はこのハードウェアのデバイス ドライバーを初期化できません。
- コード38 –デバイス ドライバーの以前のインスタンスがまだメモリ内にあるため、Windows はこのハードウェアのデバイス ドライバーを読み込むことができません。
- コード39 –Windows はこのハードウェアのデバイス ドライバーを読み込むことができません。ドライバーが破損しているか、見つからない可能性があります。
- コード40 –レジストリ内のサービス キー情報が欠落しているか、正しく記録されていないため、Windows はこのハードウェアにアクセスできません。
- コード41 –Windows はこのハードウェアのデバイス ドライバーを正常にロードしましたが、ハードウェア デバイスが見つかりません。
- コード42 –システム内ですでに重複したデバイスが実行されているため、Windows はこのハードウェアのデバイス ドライバーを読み込むことができません。
- コード43 –問題が報告されたため、Windows はこのデバイスを停止しました。
- コード44 –アプリケーションまたはサービスがこのハードウェア デバイスをシャットダウンしました。
- コード45 –現在、このハードウェア デバイスはコンピュータに接続されていません
- コード46 –オペレーティング システムがシャットダウン中であるため、Windows はこのハードウェア デバイスにアクセスできません。
- コード47 –このハードウェア デバイスは安全に取り外せるように準備されているため、Windows では使用できません
- コード48 –このデバイスのソフトウェアは起動がブロックされていますWindows に問題があることが知られているためです。
- コード49 –システム ハイブが大きすぎる (レジストリ サイズ制限を超えている) ため、Windows は新しいハードウェア デバイスを起動できません
- コード50 –Windows はこのデバイスのすべてのプロパティを適用できません。
- コード51 –このデバイスは現在別のデバイスで待機中です。
- コード52 –Windows は、このデバイスに必要なドライバーのデジタル署名を検証できません。
- コード53 –このデバイスは Windows カーネル デバッガーが使用するために予約されています。
- コード54 –このデバイスに障害が発生し、リセット中です。
- コード56 –Windows はまだこのデバイスのクラス構成をセットアップ中です。
そうする必要があるかもしれませんデバイスドライバーを更新またはインストールするを実行します。ハードウェアとデバイスのトラブルシューティング、またはシステムの復元を実行するソリューションで推奨されているように。
コード 1: このデバイスは正しく構成されていません
デバイスマネージャーエラーが表示される場合コード 1 – このデバイスは正しく構成されていません、これは、問題の特定のハードウェアにドライバーがコンピューターにインストールされていないか、デバイスが動作するようにドライバーが適切に構成されていないことを意味します。この問題を解決するには、Win + X メニューから [デバイス マネージャー] を開き、問題の原因となっているハードウェアを右クリックし、 [プロパティ] を選択します。
「ドライバーの更新」をクリックします。これにより、Windows Update が内部的にチェックされ、そのハードウェアで動作する最新のドライバーがインストールされます。新しいドライバーがなかったり、最新のドライバーでも動作しなかったりするために問題が解決しない場合は、手動で更新する必要があります。
ドライバーの更新が機能しなかったため、OEM の Web サイトからドライバーを手動でダウンロードする必要があります。インストールされているドライバーのバージョンを確認するには、[プロパティ] に移動してドライバーのバージョンを確認します。 OEM Web サイトにアクセスし、古いバージョンまたは新しいバージョンをダウンロードして手動でインストールします。
コード 3: このデバイスのドライバーが破損している可能性があります
いずれかのデバイスでコード 3 を受け取った場合は、レジストリに問題があるか、メモリ不足に問題があることを意味します。完全なエラーメッセージには次のように書かれています –
このデバイスのドライバーが破損しているか、システムのメモリまたはその他のリソースが不足している可能性があります。 (コード3)
これを解決するには、いくつかの解決策があります。
- メモリをチェック:タスク マネージャーを開き、空きメモリがあるかどうかを確認します。そうでない場合は、大量のメモリを消費しているアプリケーションを閉じることができます。システム リソースと仮想メモリの設定を確認し、増加してみることもできます。
これでも問題が解決しない場合は、RAM を増やすことを検討してください。これにより、より多くのアプリケーションを起動して使用できるようになります。 - ドライバーをアンインストールして再インストールします。場合によっては、デバイス ドライバーが破損したり、レジストリ エントリが正しくなかったりすることがあります。ドライバーをアンインストールしてから再インストールしてみてください。それでも問題が解決しない場合は、システムの復元を試して、ドライバーが動作していた時点に戻すことができます。
コード 9: Windows はこのハードウェアを識別できません
エラー コード 9 が表示された場合、Windows はこのハードウェアを識別できません。その場合、その特定のハードウェアまたはデバイスに問題があります。完全なエラー メッセージは次のようになります。
有効なハードウェア識別番号がないため、Windows はこのハードウェアを識別できません。サポートが必要な場合は、ハードウェアの製造元にお問い合わせください。
無効なデバイス ID は、OS がハードウェアを認識できないことを意味します。そのハードウェアのドライバーを更新しようとしても、機能しません。 Windows は、認識するデバイスのドライバーのみをインストールします。したがって、最善の解決策は、ハードウェア ベンダーに連絡して、できるだけ早く交換してもらうことです。
コード 10: このデバイスは起動できません。このデバイスのデバイス ドライバーをアップグレードしてみてください。
このエラー メッセージは、ドライバーが古いか破損しているか、またはハードウェアの一時的な障害により、デバイス マネージャーがハードウェア デバイスを起動できない場合に生成されます。
このデバイスは起動できません。このデバイスのデバイス ドライバーをアップグレードしてみてください。 (コード10)
したがって、単純な再起動で問題が解決しない場合は、次のことが必要になる場合があります。デバイスドライバーのアンインストール/更新ハードウェア トラブルシューティング ツールを実行するか、USB トラブルシューター。
Microsoft によると、OEM は、失敗理由文字列鍵。ただし、ハードウェア キーに「FailReasonString」値が含まれていない場合は、上記のメッセージが表示されます。
読む: 修理グラフィックスデバイスドライバーのエラーコード22、32、37、または 43
コード 14: コンピュータを再起動するまで、このデバイスは正常に動作しません。今すぐコンピュータを再起動するには、[コンピュータの再起動] をクリックします。
デバイスマネージャーエラーが表示された場合コード14、これは、コンピュータを再起動するまでこのデバイスが正常に動作できないことを意味します。エラー メッセージは次のように展開されます。
コンピュータを再起動するまで、このデバイスは正しく動作できません。今すぐコンピュータを再起動するには、[コンピュータの再起動] をクリックします。
これを解決するには、コンピュータを再起動します。 [スタート] > [シャットダウン] > に移動して再起動を選択するか、Alt + CTRL + Del を使用して Windows 11/10 PC を再起動することができます。どちらかで行き詰まった場合は、PC がシャットダウンするまでしばらく電源ボタンを押してください。次に、電源ボタンをもう一度押して PC を再起動します。
コード 18: このデバイスのドライバーを再インストールします。
場合によっては、デバイスが故障したり、動作しなくなったりすることがあります。デバイスマネージャーのリストを確認すると、エラーが表示されます。
このデバイスのドライバーを再インストールします (コード 18)。
アップデートを手動で確認してドライバーを再インストールするか、最初にドライバーを削除してから再度インストールすることを選択できます。
- デバイス マネージャーを開き、問題のデバイスを選択します。それを右クリックし、「ドライバーの更新」を選択します。これにより、Windows Update サービスが開始され、アップデートが検索されます。利用可能な場合はインストールされます。
- 2 番目の方法は、アンインストールを選択する方法です。デバイス マネージャーのデバイスを右クリックし、インストールが完了したらアンインストールを選択し、一番上の項目からハードウェア変更のスキャンを選択します。
これにより、そのデバイスが再び検出され、今度はドライバーを手動でインストールすることが選択されます。 OEM Web サイトからドライバーのダウンロードを試行し、ドライバーのパス、ブラウザーの入力を求めるプロンプトが表示されたら、ダウンロードしたドライバーを選択します。
コード 19: Windows はこのハードウェア デバイスを起動できません
デバイス マネージャーでデバイスのコード 19 エラー メッセージが表示された場合は、デバイスの構成が不完全であるか、レジストリ ハイブ内で破損していることを意味します。完全なエラー メッセージは次のようになります:
(レジストリ内の) 構成情報が不完全か破損しているため、Windows はこのハードウェア デバイスを起動できません。 (コード19)
この問題が発生する主な理由は、1 つのドライブに複数のサービスが設定されており、サービス キーを開く際またはドライバーからサービス キーを取得する際に失敗した場合です。私がサービス キーと言うとき、それはドライバーがフォームへのキーを持っていることを意味します。
HKLM\SYSTEM\CurrentControlSet\Services\DriverName
これが見つからないか、正しく定義されていない場合、このエラー メッセージが表示されます。
それを修正するには 2 つの方法があります。 1つ目はドライバーをアンインストールして再インストールするには。 2 番目の方法は、Windows コンピュータを復元するこのデバイスが正常に動作する段階まで進みました。
コード 21: Windows がこのデバイスを削除しています
これエラーコード21Windows がデバイスの削除処理中に表示されますが、プロセスはまだ完了していません。通常、このエラー コードは一時的なもので時間の経過とともに消えますが、このエラー コードを注意深く観察できた場合は、Windows 11/10 PC を数回再起動してこれを削除してください。
ただし、それでも解決しない場合は、次のことを行うことができます。
- Windows 11/10 PC のクリーン ブートを実行してから、通常モードを使用して再起動してみてください。
- ハードウェアとデバイスのトラブルシューティング ツールを実行すると、これらのメッセージを取り除くことができます。
このエラーは、あまり気にする必要のないものです。
コード 22: このデバイスは無効になっています
デバイス マネージャーにリストされているデバイスの説明でこのエラーが発生した場合、それは単にデバイスが無効になっていることを意味します。
このデバイスは無効になっています (コード 22)
デバイスはさまざまな理由で無効になる可能性があります。 Windows が何らかの重大な問題に遭遇したとき、またはユーザーがデバイス マネージャーで無効にしたときに Windows がこの操作を実行したことが原因である可能性があります。
この問題を解決するには、デバイス マネージャーで無効になっているデバイスを見つけて右クリックし、「デバイスを有効にする」オプションを選択します。すぐに、デバイスの有効化ウィザードが開始されます。指示に従うと、デバイスがオンラインに戻ります。
コード 28: このデバイスのドライバーがインストールされていません
コンピューター上のいずれかのデバイスでエラーが発生した場合は、単にドライバーを手動でインストールする必要があることを意味します。デバイスのドライバーがインストールされない理由はさまざまです。
このデバイスのドライバーがインストールされていません (コード 28)
インストールする前に、OEM またはハードウェア ベンダーの Web サイトからドライバーを手動でダウンロードすることもできます。ダウンロードが完了したら、次の手順に従います。
- デバイス マネージャー (WIN + X + M) を開き、問題のデバイスを見つけます。
- デバイスを右クリックし、システムから削除します。
- 次に、デバイス マネージャーの上部に戻り、右クリックしてハードウェア変更のスキャンを開始し、ドライバーを再インストールします。
- コンピューターは、ドライバーのパスを入力するよう求めます。ダウンロードした OEM ファイルに移動します。
注記:場合によっては、EXE ファイルを実行するだけでハードウェア ドライバーをインストールできる場合があります。
コード 29:デバイスのファームウェアが必要なリソースを提供しなかったため、このデバイスは無効になっています。
多くの場合、デバイスのファームウェアが必要なリソースをデバイスに提供しなかったため、デバイス マネージャー エラー コード 29 が表示されてデバイスが無効になります。これは、BIOS へのアクセスが必要となる低レベルのハードウェアの問題です。
まず、この問題を解決するには、デバイス名をメモし、コンピューターを再起動します。 DEL キーまたは F12 を押します。これにより、BIOS に移動します。ここでデバイス リストを検索すると、このデバイスは無効な状態になっています。 「はい」の場合は、有効にします。
それでも動作しない場合は、デバイスに関する製造元の情報を確認して、BIOS でデバイスを構成するための特別な指示があるかどうかを確認する必要がある場合があります。
コード 31: このデバイスは正しく動作していません
デバイス マネージャーにリストされているデバイスにエラー コード 31 が表示されている場合は、Windows がこのデバイスに必要なドライバーを読み込めないため、デバイスが正しく動作していないことを意味します。コンピュータを複数回再起動してエラーが解決するかどうかを確認することもできますが、解決しない場合は、ドライバをもう一度再インストールする必要があります。
- デバイス マネージャーを開き、この問題が発生しているデバイスを右クリックします。
- 表示されるメニューで、「ドライバーの更新」を選択して、ハードウェア更新ウィザードを開始します。
- Windows Update で安定したドライバーが見つかるはずですが、見つからない場合は、OEM Web サイトから新しいドライバーをダウンロードして手動で更新します。
コード 33: Windows は、このデバイスに必要なリソースを判断できません。
いずれかのデバイスで「Windows がこのデバイスに必要なリソースを決定できない (コード 33)」エラーが表示された場合は、デバイスに必要なリソースの種類を決定する BIOS トランスレーターが失敗したことを意味します。メッセージには次のような内容も表示されます。
Windows は、このデバイスに必要なリソースを判断できません。
唯一の方法は、セットアップ ユーティリティを使用してすべてをリセットするか、BIOSをアップデートする。ハードウェア ベンダーから最新の BIOS ファイルをダウンロードして更新する必要があります。これとは別に、ハードウェアの構成、修理、または交換を試みることもできます。
これらで問題が解決しない場合は、新しいハードウェアを購入する必要があるかもしれません。
コード 34: Windows はこのデバイスの設定を判断できません
Windows 上の多くのデバイスは、本来の動作を実行するためにリソースを使用します。 Windows はこれらの各デバイスのリソースを自動的に決定できますが、失敗した場合はエラー コード 34 が表示されます。完全なエラー メッセージには次のものが含まれます。
Windows はこのデバイスの設定を判断できません。このデバイスに付属のマニュアルを参照し、「リソース」タブを使用して構成を設定します。 (コード34)
注: リソースは、Windows ベースのアプリケーションの実行可能ファイルに追加できるバイナリ データです。これは、IO、メモリ、またはその他の形式にすることができます。
Windows は自動設定を認識して使用しますが、機能しない場合は手動で構成することもできます。ただし、デバイスを手動で構成する必要があります。デバイスを手動で構成する手順については、ハードウェア ドキュメントを見つけるか、OEM のサポート チームに問い合わせてください。
設定が完了したら、コンピュータを再起動し、正常に動作するかどうかを確認します。リソース値を手動で変更するには、デバイス マネージャーでデバイスの [リソース] タブに切り替える必要があります。自動から手動に切り替えて、ドキュメントに従ってください。
コード 35: コンピュータのシステム ファームウェアに十分な情報が含まれていません
メッセージは次のとおりです。
コンピュータのシステム ファームウェアに十分な情報が含まれていません (コード 35)
いずれかのデバイスに表示されます。これは、コンピューターのファームウェアに、コンピューターを適切に構成して使用するための十分なサポートまたはドライバーがないことを意味します。つまり、BIOS が古いため、更新する必要があります。
この問題が発生すると、BIOS リソースの割り当てを保存する MPS またはマルチプロセッサ システム テーブルにデバイスのエントリが欠落しているため、更新する必要があります。
最新の BIOS アップデートをコンピュータの OEM Web サイトからダウンロードすることをお勧めします。マザーボードのバージョンに応じて、コンピュータに適した BIOS アップデートを慎重に判断する必要があります。
コード 36: このデバイスは PCI 割り込みを要求しています
このデバイスは、PCI 割り込みを要求しているが ISA 割り込み用に構成されている場合、またはその逆の場合、デバイス ステータスに PCI 割り込み (コード 36) を要求しています。これは少し技術的なエラー コードであり、管理者またはこの問題を理解し、適切な措置を講じる必要があります。
完全なエラー メッセージは次のとおりです—
このデバイスは PCI 割り込みを要求していますが、ISA 割り込み用に構成されています (またはその逆)。コンピュータのセットアップユーティリティを使用して、このデバイスの割り込みを再設定してください。
これを解決するには、BIOS で IRQ 予約の設定を変更する必要があります。 BIOS は OEM ごとに異なるため、ハードウェアのマニュアルを参照するか、コンピュータの製造元に問い合わせることをお勧めします。
BIOS にセットアップ ツールが付属している場合は、IRQ 予約の設定を変更できます。まれに、BIOS には、ペリフェラル コンポーネント インターコネクト (PCI) または ISA デバイス用に特定の IRQ を予約するオプションがある場合があります。
コード 39: Windows はこのハードウェアのデバイス ドライバーをロードできません
Windows がデバイスを使用するとき、Windows はドライバーをメモリにロードしてからデバイスと通信します。これはドライバーがない場合と同じです。車を走らせることはできません。いずれかのデバイスでエラー コード 39 が表示された場合は、Windows がデバイス ドライバーをロードできないことを意味します。完全なエラーメッセージには次のようなものがあります
Windows はこのハードウェアのデバイス ドライバーを読み込むことができません。ドライバーが破損しているか、見つからない可能性があります。 (コード39)
この問題に対して推奨される唯一の解決策は、そのデバイスのドライバーを再インストールすることです。デバイスを完全に削除してから、ハードウェア変更のスキャンを実行して、ドライバーをインストールすることもできます。 OEM から最新のドライバーが入手できる場合もありますが、そのデバイスには最新のドライバーを使用する方が合理的です。
コード 40: Windows はこのハードウェアにアクセスできません
いずれかのデバイスで「Windows はこのハードウェアにアクセスできません (コード 40)」エラーが発生する場合、Windows がそのハードウェアにアクセスできないことを意味します。このエラーは、レジストリ内のデバイスのサービス キーまたはサブキー情報が欠落しているか、正しく記録されていない場合にのみ表示されます。この問題を解決する唯一の方法は、デバイス ドライバーを手動で再インストールすることです。
- デバイス マネージャーを開き、問題のデバイスを選択します。
- デバイスを右クリックし、表示されるメニューから「アンインストール」を選択します。
- 次に、メニュー バーで [アクション] を選択し、[ハードウェア変更のスキャン] を選択してドライバーを再インストールします。
デバイスが検出されると、Windows Update サービスが新しいドライバーを検索してインストールします。ただし、OEM Web サイトから安定バージョンをダウンロードした場合は、手動でインストールすることを選択できます。
コード 41: Windows はデバイス ドライバーを正常にロードしましたが、ハードウェアが見つかりません
これは、非プラグ アンド プレイ デバイスが接続され、ドライバーがインストールされているデバイスに対して表示されます。ハードウェアのデバイス ドライバーはエラーなしで読み込まれますが、Windows OS はハードウェア デバイスを見つけることができません。
唯一の解決策は、デバイスを手動で削除して検索します。再インストールするには次の手順に従います。
- ショートカット キー Win + X + M を使用してデバイス マネージャーを開きます
- コード 41 エラーが発生したデバイスを右クリックします。
- 表示されるメニューから「アンインストール」を選択します。
- 削除したら、コンピューターのアイコンをクリックして右クリックします。
- 次に、「ハードウェア変更のスキャン」を選択してドライバーを再インストールします。
デバイスが検出されると、ドライバーもインストールするように求められます。ドライバーをインストールするか、OEM Web サイトから手動でダウンロードするか、Windows Search にドライバーを検索させることができます。このエラーを投稿すると解決されるはずです。
コード 42: 重複したデバイスがシステム内ですでに実行されています
場合によっては、同一のサブプロセスが原因で Windows が混乱し、エラー コード 42 が発生します。デバイス マネージャーでデバイスのステータスを確認すると、次のように表示されます。
システム内で重複したデバイスがすでに実行されているため、Windows はこのハードウェアのデバイス ドライバーを読み込むことができません。 (コード42)
このエラーは、シリアル番号を持つデバイスが古い場所から削除される前に新しい場所で検出された場合にも発生する可能性があります。
この問題を解決する唯一の方法は、Windows PC を再起動することです。再起動すると、自動的に元の状態に戻ります。
コード 44: アプリケーションまたはサービスがこのハードウェア デバイスをシャットダウンしました
ハードウェア デバイスは、OS、アプリケーション、さらにはサービスによって制御されます。これらはデバイスと完全に対話できるため、操作がスムーズであることを確認するために再起動されます。ただし、デバイスがシャットダウンされ、再起動されない場合があります。ここでエラーが発生します –
アプリケーションまたはサービスがこのハードウェア デバイスをシャットダウンしました (コード 44)。
興味深いことに、エラー コード 44 はいつでも表示される可能性があります。プログラムのインストール中、Windows の起動中、またはシャットダウン中の可能性もあります。この問題を解決するには、コンピュータを再起動するだけで問題が解決します。
ただし、これでも問題が解決しない場合は、レジストリが破損している可能性があります。レジストリ クリーナーを使用して、破損した無効なエントリをすべて削除できます。次に、コンピュータを再起動して、問題が解決したかどうかを確認します。
コード 46: Windows がこのハードウェア デバイスにアクセスできません
デバイス マネージャーにリストされていても、Windows からデバイスにアクセスできない場合があります。このエラー メッセージがポップアップとして表示された場合は、通常、何らかのプロセスがアクセスしようとしたが、システムがシャットダウンしているために失敗したことを意味します。
オペレーティング システムがシャットダウン中であるため、Windows はこのハードウェア デバイスにアクセスできません。ハードウェア デバイスは、次回コンピュータを起動したときに正しく動作するはずです。 (コード46)
幸いなことに、この問題を解決する必要はありませんが、システムを再起動すると、アプリケーションまたはプロセスが再アクセスして作業を完了します。
注: このエラー コードは次の場合にのみ設定されます。ドライバー検証ツールが有効になっています、すべてのアプリケーションはすでにシャットダウンされています。
コード 47: Windows はこのハードウェア デバイスを使用できません
USB デバイスの使用に関して覚えておくべき最も重要なことは、安全なイジェクトです。その際、そのようなデバイスの 1 つでエラー コード 47 が表示された場合は、そのデバイスが取り出し中であることを意味します。このようなシナリオの完全なエラー メッセージは次のとおりです。
このハードウェア デバイスは安全に取り外せるように準備されていますが、コンピューターから取り外されていないため、Windows では使用できません。この問題を解決するには、このデバイスをコンピュータから取り外し、再度接続します。 (コード47)
このプロセスにはほとんど時間はかかりませんが、Windows がまだデバイスの取り外しの準備中であるか、物理的な取り出しボタンが押されたためにプロセスが停止した場合は、以下の方法に従ってください。
プラグを取り外してから再度差し込むか (プロセス中にファイルのコピーや移動がないことを確認してください)、コンピュータを再起動してこのステータスをリセットすることができます。
コード 48: このデバイスのソフトウェアはブロックされています
このエラー コード 48 は通常、ある機能アップデートから別の機能アップデートにアップグレードするときに表示されます。内部テスト中に、デバイスに問題が発生していると報告され、OEM がアップデートを提供しなかった場合、このメッセージが表示されます。
このデバイスのソフトウェアは、Windows に問題があることが知られているため、起動がブロックされています。新しいドライバーについてはハードウェア ベンダーにお問い合わせください。 (コード48)
唯一の正しい解決策は、現在のバージョンの Windows で動作する互換性のあるドライバーをインストールすることです。新しいアップデートがあるかどうかを OEM に確認する必要があります。そうでない場合は、互換モードで唯一のドライバーをインストールして、問題が解決するかどうかを確認してください。
コード 50: Windows はこのデバイスのすべてのプロパティを適用できません
すべてのデバイスには複数の機能が備わっています。ドライバーは、Windows がこれらの各プロパティを識別してその機能を利用できるようにします。ただし、いずれかのデバイスでエラー コード 50 が発生した場合は、Windows がそのデバイスのすべてのプロパティを適用できないことを意味します。完全なエラー メッセージには次のものが含まれます。
Windows では、このデバイスのすべてのプロパティを適用できません。デバイスのプロパティには、デバイスの機能と設定 (セキュリティ設定など) を説明する情報が含まれる場合があります。この問題を解決するには、このデバイスを再インストールしてみてください。ただし、新しいドライバーについてはハードウェアの製造元に問い合わせることをお勧めします。 (コード50)
この問題を解決する唯一の方法は、デバイスを再インストールし、ドライバーを再度ロードすることです。可能であれば、OEM の Web サイトからドライバーの最新バージョンを入手し、手動でインストールします。
- リスト内のデバイスを右クリックし、アンインストールを選択します。
- 次に、デバイス マネージャーで新しいハードウェアの変更をスキャンします。
- 新しいハードウェアが認識されたら、ドライバーを手動で再インストールするオプションが表示されます。
- インストールしたら、コンピューターを再起動して Windows を起動すると、すべての設定が適用されます。
コード 51: このデバイスは現在別のデバイスで待機中です
デバイスが相互に何らかの作業を完了するまで待機する必要があるか、単に順番に実行する必要がある可能性があります。エラー コード 51 が発生した場合は、デバイスが現在別のデバイスまたは一連のデバイスの起動を待機していることを意味します。問題は、解決策がないので、このままにしておく必要があるということです。デバイスが故障しない限り、解決策はありません。問題が長く続く場合は、Windows 11/10 コンピューターを再起動することをお勧めします。
また、このデバイスが内部待機状態になったために他のデバイスに障害が発生したかどうかをデバイス マネージャーで確認することもできます。この問題を解決するには、コンピュータを再起動するか、別のデバイスを修正してください。また、必ず実行してください。ハードウェアのトラブルシューティング。
コード 52: Windows がドライバーのデジタル署名を検証できません
「Windows は、このデバイスに必要なドライバーのデジタル署名を検証できません。」というエラー メッセージが表示された場合は、 (コード 52) の場合、ドライバーが署名されていないか破損している可能性があることを意味します。完全なエラーメッセージは次のようになります-
Windows は、このデバイスに必要なドライバーのデジタル署名を検証できません。最近のハードウェアまたはソフトウェアの変更により、正しく署名されていないか破損しているファイルがインストールされているか、不明なソースからの悪意のあるソフトウェアがインストールされている可能性があります。 (コード52)
署名のないドライバーをどこかからダウンロードしてインストールしようとした可能性があります。そうでない場合は、何らかの理由でドライバー ファイルが破損しています。どちらの場合も、ドライバーを再度インストールする必要があります。必ずデバイス ベンダーの Web サイトからダウンロードしてください。
コード 53: このデバイスは Windows カーネル デバッガで使用するために予約されています
カーネル デバッグは、問題を詳細に見つけるのに役立ちます。そのため、デバイス マネージャーにリストされているデバイスにコード 53 が表示されている場合、それは、このブート セッション中に Windows カーネル デバッガーが使用するために予約されていることを意味します。 (コード53)。これは主に、IT 管理者または Windows カーネル デバッグに関する十分な知識を持つ人がデバイスに関する問題のトラブルシューティングを試みているときに発生します。
この問題を解決するには、管理者権限があり、credit コマンドにアクセスできる必要があります。コマンドプロンプトで、次のように入力して実行します。bcdedit /debug off。 Windows カーネルのデバッグを無効にすると、デバイスが通常どおり起動できるようになります。
コード 54 – このデバイスに障害が発生し、リセット中です
場合によっては、Windows またはデバイス自体を再起動する必要があります。通常は高速ですが、そのような状態のデバイスをなんとか捕捉すると、エラー コード 54 が発生します。これは、ACPI リセット メソッドの実行中に割り当てられる断続的な問題コードです。しばらくすると自動的に解決されますが、障害によりデバイスが再起動しない場合は、この状態のままになり、システムの再起動が必要になります。したがって、Windows PC を再起動し、デバイス マネージャーでデバイスのステータスを再確認するだけです。それは永久に消えるべきです。
この投稿がお役に立てば幸いです。