一部のユーザーは、Intel High Definition Audio が動作せず、代わりに次のような症状が発生すると苦情を申し立てています。インテル ハイ デフィニション DSP コード 28。このエラーはインテル ハイ デフィニション DSP オーディオ デバイスのプロパティに表示され、黄色の感嘆符。 「インテル高解像度 DSP コード 28」というエラーが画面に表示された場合は、正しい場所にいます。このチュートリアルでは、ユーザーが Windows 11/10 で混乱することなく上記のエラーを解決できるように、いくつかの有益な解決策を説明します。
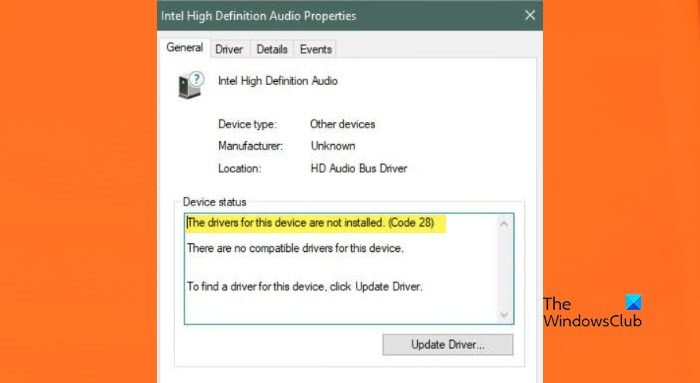
ユーザーに表示されるエラー メッセージは次のとおりです。
このデバイスのドライバーがインストールされていません。 (コード 28)。
このデバイスと互換性のあるドライバーはありません。
デバイスのドライバーを見つけるには、[ドライバーの更新] をクリックします。
ドライバーがインストールされていない場合のコード 28 とは何ですか?
エラー コード 28 は、ドライバーがシステムにインストールされていないため、コンピューターがハードウェアに接続できないことを示します。これは、ドライバーがコンピューター上に常に存在しなかったという意味ではありません。 Windows が現在ドライバーを検出できないため、エラー コード 28 が表示されているだけです。
「このデバイスのドライバーがインストールされていません (コード 28)」エラーを修正する方法?
見たらこのデバイスのドライバーがインストールされていません (コード 28)デバイス マネージャーでドライバーをロールバックするか、ドライバーを更新する必要があります。これで問題が解決しない場合は、ドライバーをアンインストールし、製造元の Web サイトからドライバーをダウンロードしてインストールします。
Intel High Definition DSP コード 28 を修正する方法
共通の原因は、デバイスマネージャーのエラーコード Intel High Definition DSP オーディオに互換性がない、またはオーディオ ドライバーがありませんWindows 11/10 ではオーディオが正常に動作しないため、このエラーを解決するには、以下に規定されている解決策に従ってください。
- ドライバーをロールバックする
- ドライバーを更新する
- オーディオとハードウェアのトラブルシューティングを実行する
- インテル ハイ デフィニション オーディオ DSP を再インストールする
始めましょう。
1]ドライバーをロールバックします
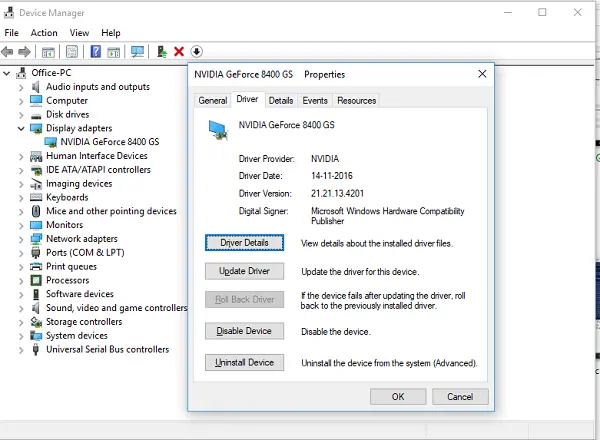
多くのユーザーが、ドライバーを更新したとき、またはドライバーが自動的に更新される Windows オプションの更新プログラムを実行した後にエラーが発生する可能性があると報告しました。これは実際に当てはまります。アップデートによりドライバーにバグが追加され、ハードウェアとの互換性がなくなるからです。したがって、これが当てはまる場合は、ドライバーをロールバックすることが最良の解決策の 1 つです。したがって、同じことを行います。その手順については以下で説明します。
- デバイスマネージャーを開きます[システム デバイス] オプションに移動します。
- [Intel High Definition Audio DSP] を右クリックし、[ドライバー] タブに移動します。
- ここで、[ドライバーをロールバック] オプションを選択します。
完了後、デバイスを再起動し、問題が継続するかどうかを確認します。
[ドライバーをロールバック] ボタンがグレー表示になっている場合は、ドライバーが更新されていないため、次の解決策に進む必要があります。
2]ドライバーをアップデートする
ドライバーはコンピューターを適切に実行できるようにし、コンピューターのオペレーティング システムとハードウェア コンポーネントの間のブリッジとして機能します。Windowsアップデートオーディオ ドライバー、ネットワーク アダプター、ディスプレイ、プリンター、グラフィック カードなどの最新バージョンを自動的にダウンロードしてインストールします。ドライバーのバージョンが古いことがエラーの原因である可能性があり、ドライバーを更新することで解決できる可能性があります。にドライバーを手動で更新する、所定の手順に従います。
- Windows の [スタート] メニューを開き、[スタート] メニューをクリックします。ウィン+Xをクリックして「設定」を開きます。
- を選択します。デバイスマネージャ検索結果から選択して展開しますサウンド、ビデオ、およびゲーム コントローラー。
- オーディオデバイスを右クリックし、「アップデート」をクリックします。ドライバドロップダウン メニューから。
- を選択します。更新されたソフトウェアを自動的に検索しますプロンプトの指示に従い、アップデートが完了するまで待ちます。
これはドライバーを更新する一般的な方法ですが、このタスクを実行する他の方法もあります。物事を整理しておきたい場合は、ダウンロードしてインストールしてください。無料のドライバー更新ソフトウェアからドライバーをダウンロードします。メーカーのウェブサイト。
システムを再起動し、問題が予約されているかどうかを確認します。これでうまくいくといいですね。
3] オーディオとハードウェアのトラブルシューティングを実行します
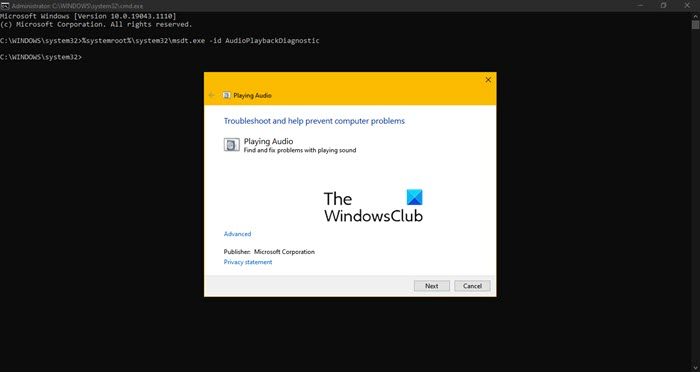
ドライバーを更新しても役に立たなかった場合は、オーディオ ドライバーの何らかのエラーが原因で問題のエラーが発生した可能性が高くなります。このようなシナリオでは、オーディオとハードウェアのトラブルシューティングを実行して原因を見つけて解決できます。同じことを行うには、Win + R をクリックして [ファイル名を指定して実行] ダイアログ ボックスを開き、次のコマンドを入力して Enter ボタンをクリックし、オーディオ再生トラブルシューティング ツールを実行します。
msdt.exe /id AudioPlaybackDiagnostic
を使用することもできます。ハードウェアのトラブルシューティングより安全な側に立つこと。プロセスが完了したら、システムを再起動し、ドライバーのプロパティに移動して、問題が継続するかどうかを確認します。継続する場合は、次の解決策に進みます。
4] Intel High Definition Audio DSP を再インストールします
最後になりましたが、インテル ハイ デフィニション オーディオ DSP を削除して再インストールしてください。ハードウェアにドライバーが存在しないことが原因で問題が発生する場合があり、その場合、問題を解決するにはハードウェアを新規にインストールするしかありません。したがって、このソリューションでも同じことを行います。
- [スタート] メニューをクリックし、「デバイス マネージャー」と入力します。
- 次に、サウンド、ビデオ、ゲーム コントローラーオプションを選択し、Intel High Definition Audio DSP を右クリックします。
- 最後に、「デバイスのアンインストール」オプションをクリックします。
- 次に、デバイス マネージャーの上部に戻り、右クリックしてハードウェアの変更をスキャンするドライバーを再インストールします。
- コンピューターは、ドライバーのパスを指定するように求めます。上記の手順 2 でダウンロードした OEM ファイルに移動します。
コンピュータを再起動します。これで正しいドライバーがインストールされると思います。インストールされていない場合は、Intel High Definition Audio DSP を公式 Web サイトからダウンロードしてください。






