エラーメッセージが表示された場合このアプリ パッケージは、アプリ インストーラーによるインストールがサポートされていません悩んでいるなら、この投稿が役立つかもしれません。アプリ インストーラーは、.appx または .appxbundle インストール パッケージにパッケージ化されたアプリケーションをインストールおよび管理する Windows OS ユーティリティです。このユーティリティを使用すると、ユーザーは PC にアプリを展開するために PowerShell やその他の開発者ツールを必要としません。ただし、アプリのインストーラーは、特定のアプリ パッケージのインストールで問題が発生する場合があります。その場合、このエラーメッセージが表示されます。
このアプリ パッケージは、特定の制限された機能を使用するため、アプリ インストーラーによるインストールはサポートされていません。
幸いなことに、いくつかの簡単な提案に従って問題を修正できます。

パッケージ インストーラーがアプリをインストールしないのはなぜですか?
ストレージ容量が不足しているため、パッケージ インストーラーでアプリのインストールが困難になる場合があります。次に、キャッシュ データまたはアプリ インストーラー自体が破損する可能性があります。ただし、このエラーは互換性の問題によって発生する可能性もあります。キャッシュ データをクリアし、アプリ インストーラーを最新バージョンに更新してみてください。
このアプリ パッケージは、アプリ インストーラーによるインストールがサポートされていません
エラーメッセージを修正するには「このアプリ パッケージは、アプリ インストーラーによるインストールがサポートされていません「まず、信頼できる証明書があるかどうかを確認し、Windows を最新バージョンに更新します。それでもうまくいかない場合は、次の提案に従ってください。
- 開発者モードを有効にする
- アプリパッケージの互換性を確認する
- 信頼できる証明書を確認する
- PowerShell を使用してアプリ パッケージをインストールする
- C++ 再頒布可能パッケージおよび .NET Framework パッケージの更新
- アプリ インストーラーのイベント ログでエラーを確認します。
それでは、これらを詳しく見てみましょう。
1] 開発者モードを有効にする
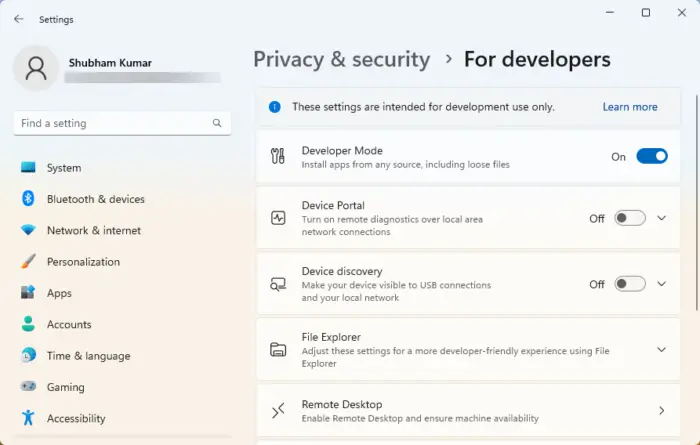
アプリ パッケージをインストールするには、デバイスで開発者モードを有効にする必要があります。そうしないと、アプリのサイドロードが困難になる可能性があります。開発者モードを有効にして、エラーが修正されるかどうかを確認します。その方法は次のとおりです。
- を押します。Windows キー + I開く設定。
- に移動しますプライバシーとセキュリティ > 開発者向け。
- 横のトグルスイッチをオンにします開発者モード。
2] アプリパッケージの互換性を確認する
アプリ パッケージがデバイスにインストールされている Windows のバージョンと互換性があるかどうかを確認します。これは、Windows が更新されるたびに、サイドローディング エクスペリエンスにいくつかの変更が加えられるためです。また、パッケージに破損がないか確認してください。見つかった場合は、パッケージを再ダウンロードすることを検討してください。
3] 信頼できる証明書を確認する
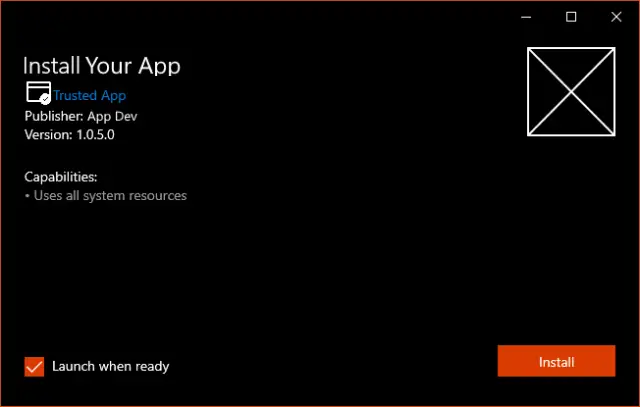
アプリ パッケージは、デバイスによって信頼された証明書を使用してサインインする必要があります。 Windows OS は、これらの共通認証局の証明書を信頼します。アプリ パッケージへのサインインに使用される証明書が信頼されていない場合、アプリ パッケージはアプリ インストーラーでサポートされていない可能性があります。
これを修正するには、管理者として証明書管理ツールを開き、証明書をインポートして、アプリ インストーラーを再実行します。その後、パッケージが信頼されており、インストールできることが示されます。その方法は次のとおりです証明書を管理する。
4] PowerShellを使用してアプリパッケージをインストールする
PowerShell コマンドを使用して、アプリケーション パッケージをサイドロードしてインストールできます。その方法は次のとおりです。
- 開けるWindows PowerShell管理者として。
- 次のコマンドを入力してヒットします入力。
Add-AppxPackage -Path $FilePath
- ここで、交換しますファイルパスアプリケーションパッケージの場所に置き換えます。
- コマンドが実行されると、アプリ パッケージがインストールされます。
5] C++ 再頒布可能パッケージおよび .NET Framework パッケージを更新する
多くの Windows アプリケーションは、アプリが作成されるプラットフォームごとにフレームワークの依存関係を必要とします。アプリが C# または VB を使用して開発された場合は、最新バージョンの .NET ランタイムとフレームワーク パッケージが必要です。ただし、C++ アプリケーションには VClib が必要です。これによりアプリ インストーラーでエラーが発生する場合は、C++ 再頒布可能ファイルそして.NET Framework パッケージ。
6] アプリインストーラーのイベントログでエラーを確認する
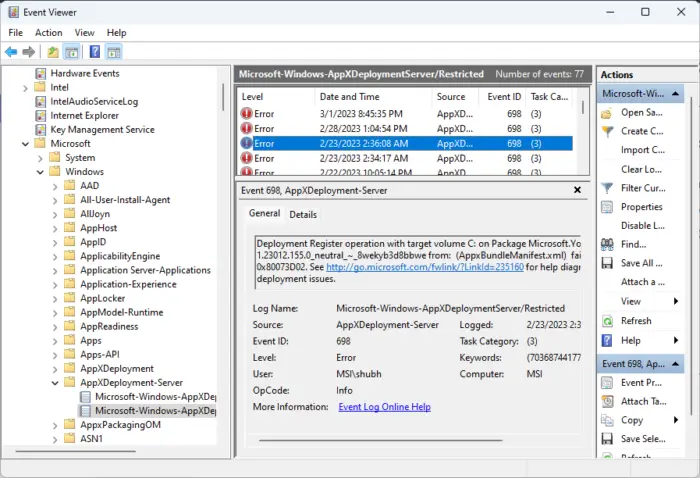
それでも問題が解決しない場合は、アプリ インストーラーのイベント ログでエラーを確認してください。アプリ展開インフラストラクチャは、インストール エラーのデバッグに役立つログ データを生成します。確認方法は次のとおりです。
- 押してください始める、 検索するイベントビューアそしてそれを開きます。
- イベント ビューア内で、次のパスに移動します。
Application and Services Logs > Microsoft > Windows > AppxDeployment-Server
- すべてのエラーを 1 つずつ確認し、そのうちの 1 つがインストールの問題を引き起こしているかどうかを確認します。
これがお役に立てば幸いです。
読む:ms-appinstaller プロトコルが無効になっていますか?有効にしてください。
アプリインストーラーが機能しないのを修正するにはどうすればよいですか?
Windows でアプリ インストーラーが機能しない問題を修正するには、デバイスを再起動し、保留中のアップデートがないか確認します。インストーラーの設定を変更して、64 ビットの互換性を確認することもできます。ただし、それでも問題が解決しない場合は、以前のソフトウェア バージョンをアンインストールし、システムの復元を実行してください。
PowerShellを使用してWindows 10にappxファイルをインストールするにはどうすればよいですか?
Windows に appx ファイルをインストールするには、まず管理者として Windows PowerShell を開きます。次に、次のコマンドを入力して Enter キーを押します。ここで、AppxPath は appx ファイルのパスを表します。Add-AppxPackage -Path AppxPath.appx。





