ワイヤレスまたはネットワーク プリンタには有線プリンタに比べてさまざまな利点があるかもしれませんが、セキュリティについて言えば、依然として有線プリンタが第 1 位を維持しています。有線プリンターのもう一つの利点は、データ転送の通信速度が速く、信号損失を気にせずに使用できることです。これらの理由から、この超近代的な時代でも、多くのユーザーは依然として有線プリンターを使用することを好みます。ただし、有線プリンターを使用するには、まずプリンターをコンピューターデバイスに追加する方法を知る必要があります。
Windows 11 でローカル プリンターをインストールまたは追加する方法
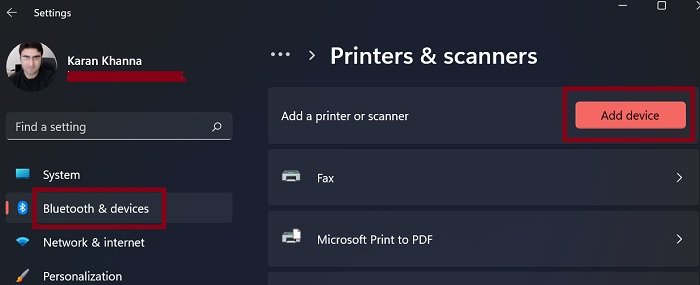
Windows 11 は Windows 10 とは大きく異なります。これは特に [設定] メニューに当てはまります。 Windows 11 システムにローカル プリンターをインストールまたは追加する場合の手順は次のとおりです。
- [スタート] ボタンを右クリックし、[設定] を選択します。
- 左側のリストで、「Bluetooth とデバイス」を選択してください。
- 右側のペインで、「プリンターとスキャナー」をクリックします。
- [デバイスの追加] を選択し、接続されているプリンターをコンピューターに検出させます。
- そうすれば接続できるようになります。
Windows 10 でローカル プリンターを追加する
Windows 10 コンピューターにイーサネット ケーブル経由でローカル プリンターを手動でインストール、接続、または追加するには:
- USB コードを使用してプリンターをコンピューターに接続します
- 次にプリンターの電源を入れます
- Windowsの設定を開きますを使用してウィン+アイキーボードショートカット。
- [設定] ページから、デバイス>プリンターとスキャナー。
- 右側のペインでプラス (+) 記号をクリックします。プリンターまたはスキャナーを追加する。
- システムがプリンターを検索するまで、しばらく待ちます。
- デバイスが検索プロセスを完了すると、見つかったすべてのものが下のリストに表示されます。
- ローカル プリンタがリストに存在する場合は、それを選択し、デバイスの追加ボタン。
それでおしまい!
関連している: Windows でプリンター共有が機能しない
欲しいプリンターがリストにない
コンピュータがプリンタを見つけられない場合、または結果リストにプリンタが表示されない場合は、次のリンクをクリックしてください。「欲しいプリンターがリストにありません。」

次のページで、次のラジオ ボタンを選択します。手動設定でローカル プリンターまたはネットワーク プリンターを追加するそして、次ボタンをクリックして続行します。
次の画面では、ローカル プリンターとワイヤレス プリンターの両方をインストールするためのオプションのリストが表示されます。
ここではローカル プリンターを追加するため、次のいずれかを選択する必要があります。「うちのプリンターは少し古いんです。見つけるのを手伝ってください。」または「手動設定でローカル プリンターまたはネットワーク プリンターを追加する」
最初のオプションを使用することをお勧めします。「うちのプリンターは少し古いんです。見つけるのを手伝ってください。」システムにプリンターを検索させます。
以降は画面の指示に従って手続きを完了してください。
それが機能せず、プリンターが見つからない場合は、リストの最後のオプションを使用できます。「手動設定でローカル プリンターまたはネットワーク プリンターを追加する」。
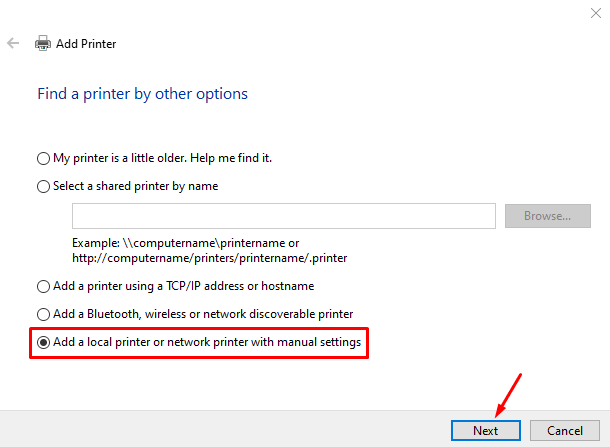
次に、画面上の指示に従い、手順を完了するために求められる詳細を入力します。
オンライン ファイルに印刷オプションしかないのにプリンターがない場合はどうすればよいですか?
多くのオンライン文書、特に公式文書には、ファイルを保存するオプションがありません。唯一のオプションはそれを印刷することです。興味深いことに、ほとんどのホーム ユーザーはシステムにプリンターを接続していません。その理由は、政府文書を公開している組織などの組織が、共有しているファイルの内容を他人に変更されることを望まないためで、そのため通常のダウンロード ボタンが無効になっています。
問題は、PDF に印刷するオプションがあることです。同じように、PDF 形式でファイルをダウンロードできます。
読む: 方法Windows 11 でプリントヘッドをクリーニングする。
プリンタードライバーをシステムにインストールするにはどうすればよいですか?
興味深いことに、ほとんどのプリンタ メーカーは独自のドライバをコンピュータにプッシュすることを好みます。以前は、これはドライバー CD を使用して行われていましたが、現在では、デバイスが接続されるとすぐにプリンターに関連するソフトウェアのインストールが開始されます。ただし、それが起こらない場合は、コンピューターの製造元の Web サイトでいつでも最新のドライバー セットを確認できます。
関連記事:ネットワークプリンターを追加する方法|ワイヤレスプリンターの接続方法|デフォルトのプリンターは常に変更されます。
関連トピックに関して他に問題がある場合は、コメント ボックスでお気軽にお問い合わせください。






