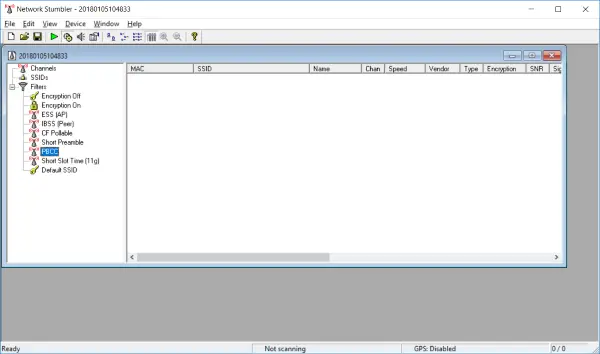有線プリンターには魅力があり、通常はセットアップが簡単です。同じネットワーク上に接続している場合は、プリンターの近くにいる必要はありません。この記事では、Windows 10 コンピューターにワイヤレス プリンターをインストールして設定する方法を説明します。
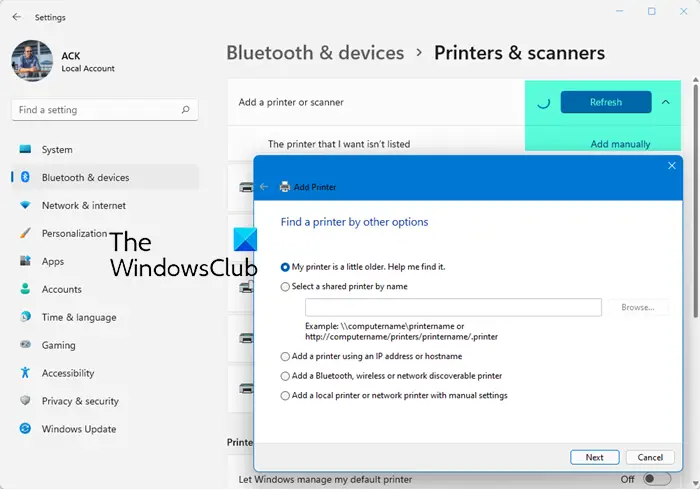
ワイヤレスプリンターをWindows PCに接続する
ここでの概念は、コンピュータと W-Fi プリンタが同じネットワーク上にあることを確認することです。実行する手順は次のとおりです。
- プリンターを Wifi ネットワークに接続します
- Windows 11/10にプリンターまたはスキャナーを追加する
- プリンターソフトウェアのインストール
- デフォルトのプリンターを変更する
- プリンターのトラブルシューティングを行います。
1] プリンターを WiFi ネットワークに接続します
プリンターの電源を入れ、Wi-Fi ネットワークに接続するオプションを探します。 Wi-Fi ネットワークに接続するプロセスは、プリンターごとに、また OEM ごとに異なります。通常、作業を完了できるユーザー インターフェイスまたは Wi-Fi ボタンがあります。セットアップが完了するまで、プリンターの電源を入れたままにしてください。
2] Windows 11/10にプリンターまたはスキャナーを追加する
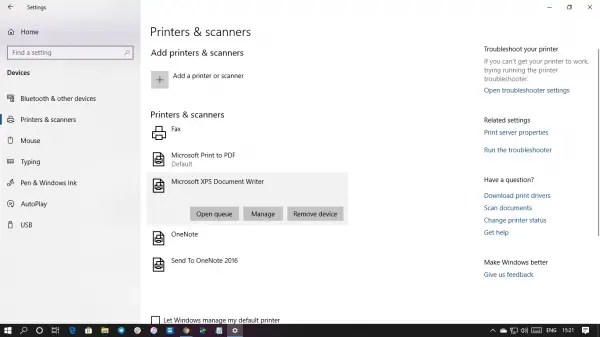
- Windows 11/10 コンピューターが同じネットワークに接続されていることを確認してください
- [設定] > [デバイス] > [プリンターとスキャナー] に移動します。
- をクリックしてくださいプリンターまたはスキャナーを追加する
- 結果から Wi-Fi プリンターを選択します
- クリックデバイスの追加
スキャン プロセス中に、Windows 10 はプリンターを検索し、見つかると結果にプリンターが表示されます。 [デバイスの追加] をクリックすると、Windows は Windows 10 Update を通じてドライバーをインストールします。このプロセスは、接続されているプリンター、有線でないプリンター、その他のものに関係なく、すべてのプリンターに適用されます。
3] プリンターソフトウェアのインストール
デフォルトのプリンタ ソフトウェアは動作しますが、次のソフトウェアを使用することを強くお勧めします。OEM からのプリンター ドライバー ソフトウェア。これらは通常、より優れた機能、インク節約モードなどを提供します。たとえば、OEM ソフトウェアの 1 つを使用すると、スキャンしたコピーを 1 つの PDF に自動的に保存できます。
読む: USB を使用した Wi-Fi プリンターのセットアップが HP Smart アプリで失敗するWindows 11上で。
4]通常使うプリンターを変更する
プリンターがインストールされていない場合、Windows のデフォルトのプリンターが PDF ファイルに保存されます。以前にプリンターを使用していた場合は、新しいプリンターに変更することを強くお勧めします。
[設定] > [デバイス] > [プリンターとスキャナー] に移動します。
複数のプリンターの場合は、「Windows にデフォルトのプリンターを管理させる」チェックボックスをオンにします。よく使用されるものを使用することをお勧めします。
頻繁に使用するプリンターに切り替えず、常に 1 台のプリンターを使用する場合は、チェックボックスをオフにします。
- デフォルトとして設定したいプリンターをクリックし、「管理」をクリックします。
- 「デフォルトとして設定」ボタンをクリックします
5] プリンターのトラブルシューティング
いずれかのプリンタで問題が発生した場合は、2 つの方法で対処できます。
- インストールされているプリンター:[プリンターのリスト] > [管理] をクリックします。まず、テスト ページを印刷してみます。次に、[トラブルシューティング ツールを実行] をクリックして、修正できるかどうかを確認します。動作しない場合は、プリンターをアンインストールして再インストールします。
- プリンターが見つかりません:プリンターが見つからない場合は、[設定] > [更新] > [トラブルシューティング] > [トラブルシューティング] に移動します。プリンターそしてプリンターのトラブルシューティングを実行する。
手順が簡単で、Windows 11/10 にワイヤレス プリンターをインストールできたことを願っています。