ユーザーがコンピュータにログインすると、その情報が保存され、詳細を簡単に確認できます。この記事では、Windows 11/10またはWindows Serverでユーザーのログイン履歴を確認する方法について説明します。
Windows 11/10でユーザーのログイン履歴を確認する
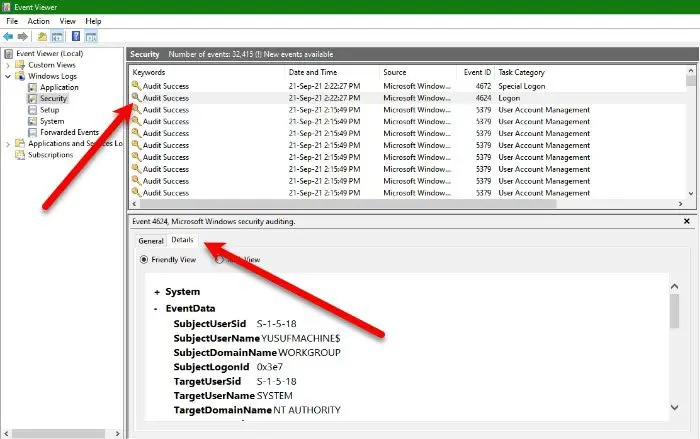
Windows 11/10でユーザーのログイン履歴を確認する手順は次のとおりです。
- イベントビューアを開く
- ログイン履歴に移動
- ユーザーログインを探します
- 詳細を取得します。
それらについて詳しく話しましょう。
誰かがあなたの Windows PC にログインしているかどうかを確認する方法
1] イベントビューアを開く
開ける方法はたくさんありますが、イベントビューア。から検索することもできます。スタートメニューまたは殴る勝利+R「ファイル名を指定して実行」を開くには、「eventvwr.msc」と入力して「OK」をクリックします。
関連している:方法イベント ビューアに保存されたエラー ログの表示と削除Windowsで
2] ログイン履歴へ
Even Viewer を起動した後、[Windows ログ] を展開し、[セキュリティ] をクリックしてログイン履歴に移動する必要があります。
3] ユーザーログインを探します
さまざまなイベントのリストが表示されます。日付/時刻。しかし、探す必要がありますイベントID 4624、実際にはユーザー ログインのイベント ID です。複数表示されている場合イベントID 4624、これは複数のログインがあることを意味します。
4] 詳細を取得する
詳細を取得するには、詳細を知りたい特定のものを選択する必要があります。さあ、クリックしてください詳細ユーザーのログインに関する情報が表示されます。
ユーザー ログインに関して必要な情報をすべて抽出できれば幸いです。
フィルターを適用してユーザーのログイン詳細を要約するにはどうすればよいですか?

多くの冗長な情報があると感じ、フィルターを適用してイベント ID 4625 に関する情報のみを取得したい場合は、指定された情報に従う必要があります。
- Even Viewer で右クリックし、カスタムビュー、そして選択しますカスタムビューの作成。
- チェックログ別そして選択します安全ドロップダウン メニューから。
- 交換する<All Event IDs>4624で。
- 「OK」をクリックします。
- 名前を付けるように求められる場合がありますので、名前を付けて「OK」をクリックします。
これで、フィルタリングされた情報が表示されます。
ログオン監査ポリシーを有効にしてユーザーのログイン履歴を追跡する方法
ほとんどの場合、このポリシーはデフォルトで有効になっていますが、ポリシーが無効になっているためにユーザーのログイン履歴が表示されないという苦情を寄せるユーザーもいます。この問題は Windows 11 および 10 の Pro バージョンでも引き続き発生するため、ポリシーを手動で有効にする必要があります。
そのためには、開きますグループポリシーエディター[スタート] メニューから次の場所に移動します。
Computer Configuration > Windows Settings > Security Settings > Local Policies > Audit Policy
ダブルクリックしてくださいログオン イベントを監査する両方にチェックを入れてください成功そして失敗[ローカル セキュリティ設定] タブから。そして「OK」をクリックします。
これを行った後、コンピュータを再起動すると、ユーザーのログイン履歴を追跡できるようになります。
次を読む:



![Windows 11 でコパイロットが機能しない [修正]](https://rele.work/tech/hayato/wp-content/uploads/2023/12/copilot-not-working.jpg)

![[Fix]を入力するとカーソルが左に移動し続ける](https://rele.work/tech/hayato/wp-content/uploads/2023/05/Cursor-keeps-moving-to-the-left-when-typing.png)
