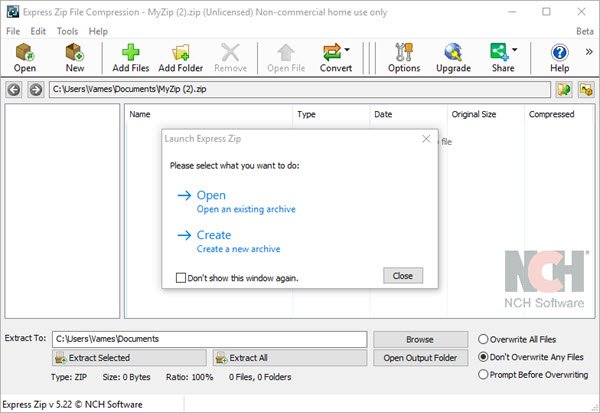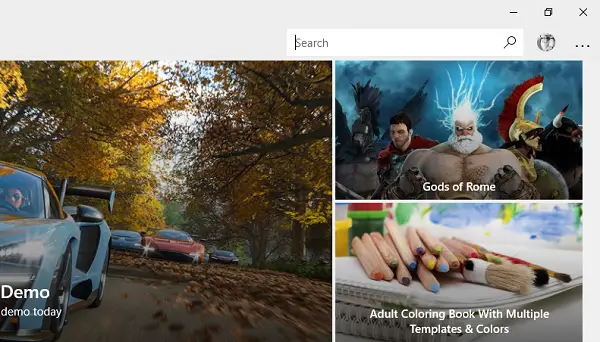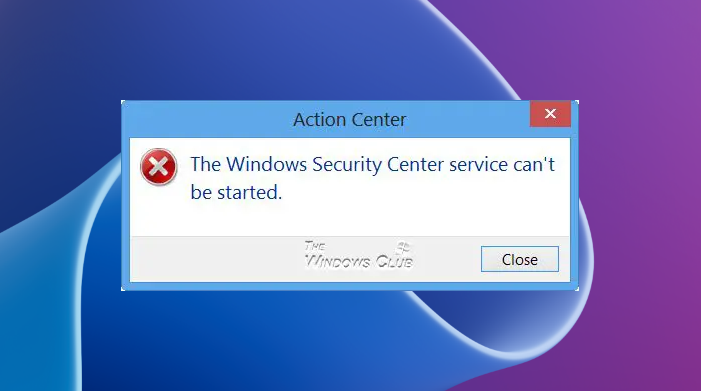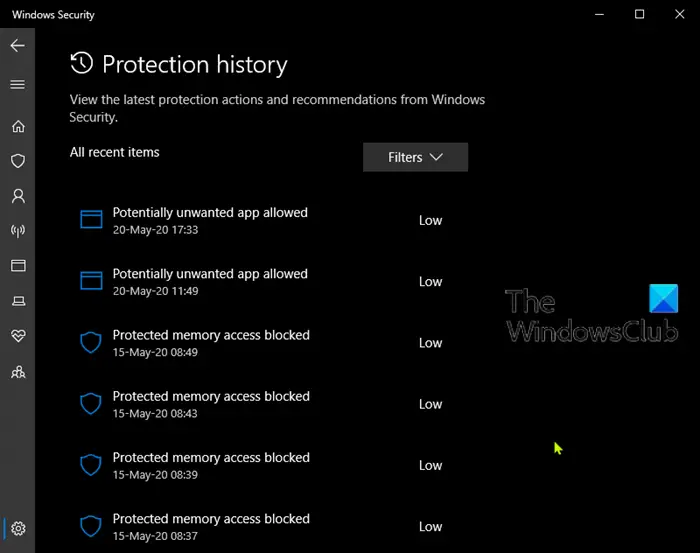Windows 11/10 でライブラリ フォルダーのビューやテンプレートを変更したい場合は、このガイドが役に立ちます。ライブラリ フォルダーの外観を変えるために使用できる方法は複数あります。
ライブラリフォルダー(ドキュメント、写真、ビデオ、音楽など) は内蔵フォルダーとして提供されており、重要なファイルを保存できます。加えた変更に応じて、これらのフォルダーではファイルとサブフォルダーの異なるビューが表示される場合があります。必要な詳細をすべて表示するものもあれば、大きなフォルダー/ファイルのアイコンを表示するものもあります。ただし、ビュー テンプレートをすぐに変更したい場合は、次の最良の方法をいくつか参照してください。

Windows 11/10でライブラリフォルダーテンプレートを変更する方法
Windows 11 または Windows 10 でライブラリ フォルダー テンプレートを変更する最良の方法は次のとおりです。
- オプションにライブラリの最適化を使用する
- 「プロパティ」オプションを使用する
- ビューパネルからテンプレートを変更する
これらの手順の詳細バージョンを確認してみましょう。
1] 最適化ライブラリを使用してフォルダー テンプレートを変更する
のライブラリを最適化するWindows コンピュータでライブラリ フォルダを開くと、このオプションが表示されます。の中に置かれていますライブラリツールメニュー。上部のリボン メニューに表示されます。ちなみに、このオプションを使用すると、すべてのライブラリ フォルダー (ドキュメント、ミュージック、ビデオ、写真) のテンプレートが一度に変更されます。
まず、ライブラリ フォルダーを開き、ライブラリツールメニューを展開するオプション。
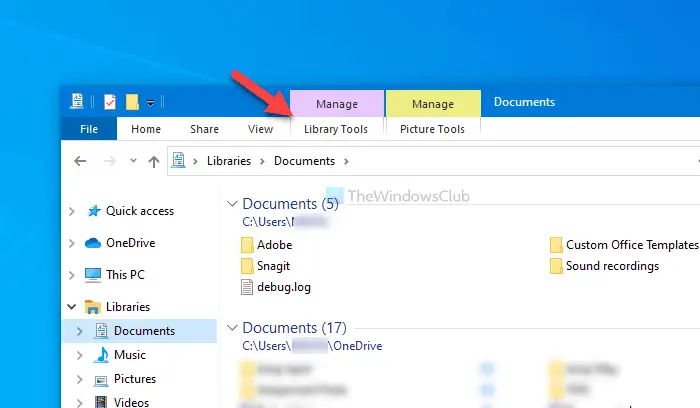
次に、ライブラリを最適化するオプションを選択し、要件に応じてビュー テンプレートを選択します。
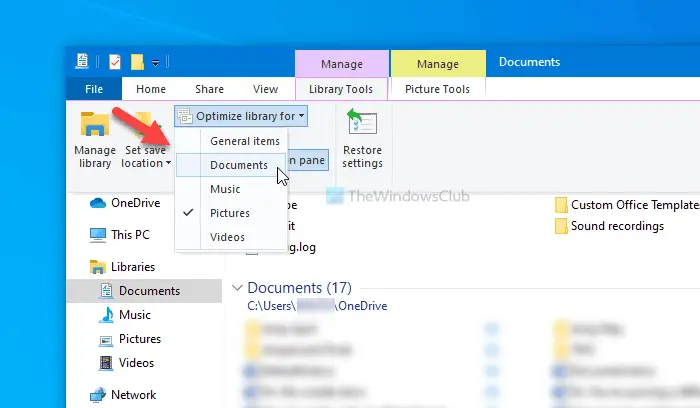
完了したら、変更をすぐに見つけることができます。
ただし、特定のライブラリ フォルダーのビュー テンプレートを変更する場合は、右クリックしてプロパティオプション。
注記: としてWindows 11には改良されたファイル エクスプローラーが付属していますが、[ライブラリ ツール] オプションは見つかりません。その場合、Windows 11 でライブラリ フォルダーのテーマを変更するには、次の 2 つの方法を使用する必要があります。
2] [プロパティ] オプションを使用してライブラリ フォルダー テンプレートを変更します
まず、ライブラリフォルダーを右クリックします。Windows 10そして、プロパティオプション。ドキュメント/画像などを開いて空のスペースを右クリックしないでください。代わりに、ライブラリフォルダー名を右クリックして、それぞれのフォルダーを選択する必要があります。プロパティオプション。
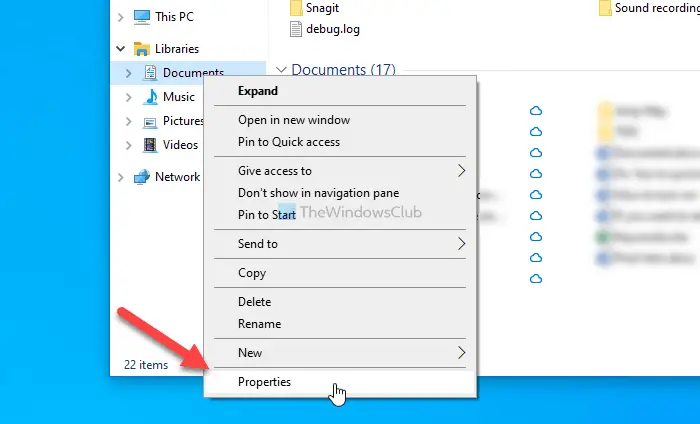
次に、このライブラリを最適化するドロップダウン リストから、ニーズに合ったオプションを選択します。
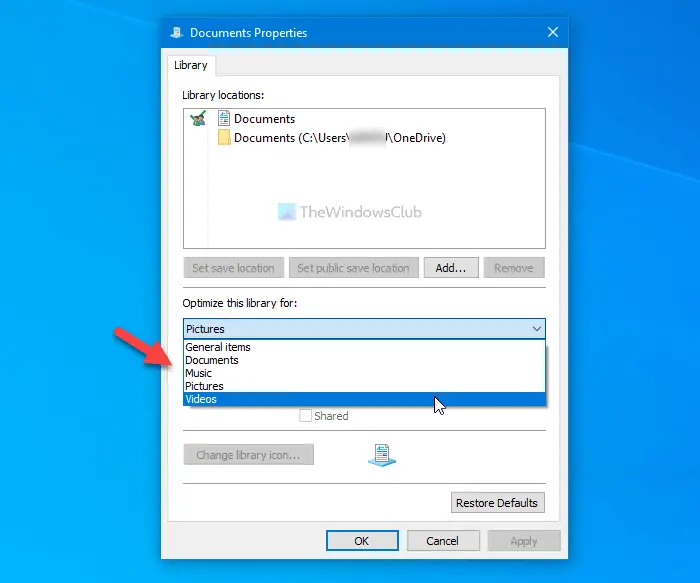
をクリックします。わかりましたボタンをクリックして変更を保存します。
でWindows 11、この設定はここで取得できます。
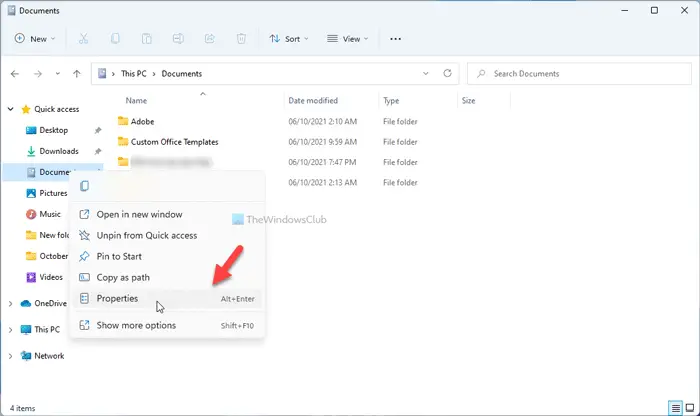
3] ビューパネルからフォルダーテンプレートを変更
ライブラリ フォルダー ビュー テンプレートを変更するための迅速な解決策が必要な場合は、ビュー上部のリボン メニューに表示されるパネル オプション。この記事で説明した 2 番目のオプションと同様に、このオプションを使用すると、特定のフォルダーのみのビュー テンプレートを変更できます。
このオプションを使用するにはWindows 10、ライブラリフォルダーを開き、ビューメニューをクリックし、必要に応じてテンプレートの種類を選択します。
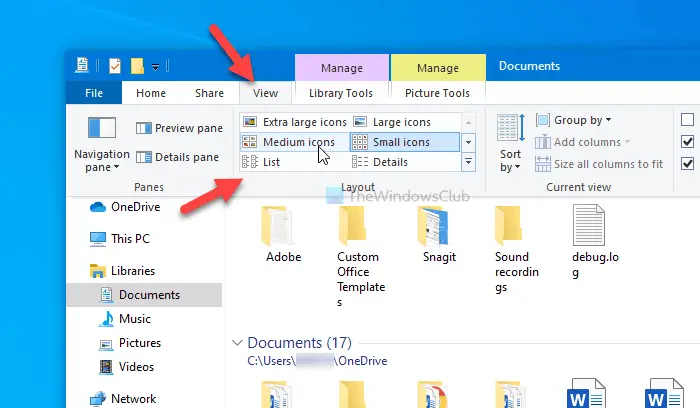
でWindows 11、この設定はここで取得できます。
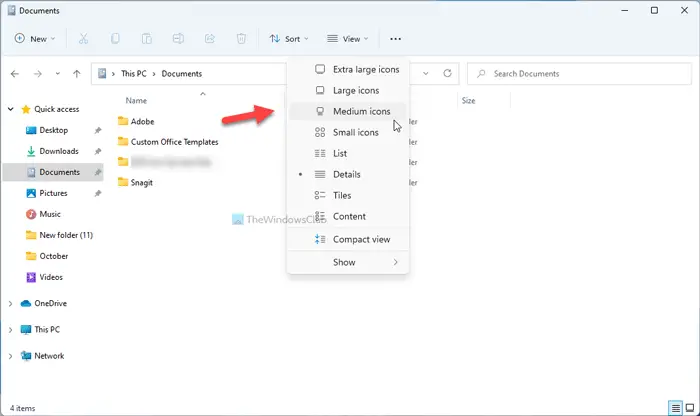
テンプレートはすぐに変更され、同じオプションを使用して別のテンプレートに戻すことができます。
それだけです!これらの方法がライブラリ フォルダー ビュー テンプレートの変更に役立つことを願っています。
今すぐ読んでください:すべてのフォルダーのデフォルトのフォルダー ビューを設定する方法。