たまたま、Cortana、Windows 11/10 アプリ、タスクバー、検索バーなどに入力すると、すべてが表示されなくなりました。最初はキーボードに問題があるのかと思いましたが、Microsoft Store のアプリに問題があることがわかりました。したがって、Windows 10 アプリに何も入力できない場合は、次の考えられる解決策を試してください。右クリックしてテキスト ボックス内にテキストを貼り付けることができることを付け加えておきますが、入力しようとするとすべてが非表示のままでした。
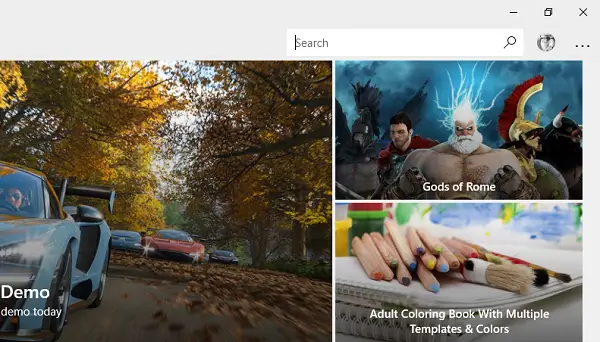
Windows アプリや検索ボックスなどに入力できません。
1] ctfmon.exe が実行されていることを確認します。
Ctfmon は、代替ユーザー入力と Office 言語バーを制御する Windows 11/10 上の Microsoft プロセスです。簡単な言葉で言えば。これにより、エンドユーザーは音声、画面上のキーボード入力、さらには多くの言語のペンを介してコンピュータを制御できるようになります。
にアクセスしてプログラムを一度起動することをお勧めします。C:\Windows\システム32フォルダ。これにより、キーボード入力に必要な API が再び機能するようになります。また、起動ステータスが無効になっていないことを確認してください。
あるいは、次のことも行うことができます。
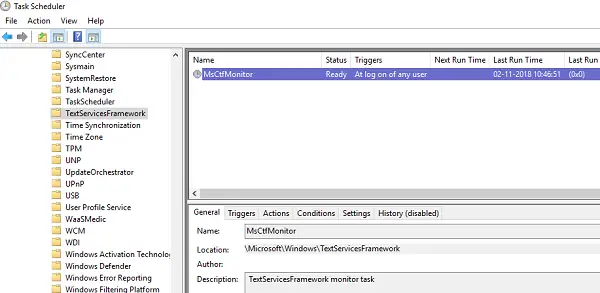
- タスクスケジューラを開く
- [Microsoft] > [Windows] > [TextServicesFramework] に移動します。
- の上MsCtfMonitorを右クリックしてタスクを有効にします
- コンピュータを再起動します。
これにより、すべてのテキスト ボックスが再び動作し始めることが確認されます。タスクのリストにタスク MsCtfMonitor がない場合は、この XML ファイルを使用してタスクをインポートできます。ダウンロードしてタスクを作成し、コンピュータにログインするたびに実行します。タスクを作成するときに、これをアクションとして必ず指定してください。
タスクの場合MsCtfMonitorタスク スケジューラのタスクのリストにない場合は、次を使用してインポートできます。この .XML ファイルから基本.net。
2] Windows ストア アプリのトラブルシューティング ツールを実行します
WindowsにはWindows ストア アプリのトラブルシューティング ツールシステムに組み込まれています。 Windows ストア アプリに関するほとんどの問題を解決できるはずです。 [設定] > [更新とセキュリティ] > [トラブルシューティング] > [Windows ストア アプリ] に移動します。クリックまたはタップしてトラブルシューティングを開始します。
3] すべての Windows UWP アプリを再登録します
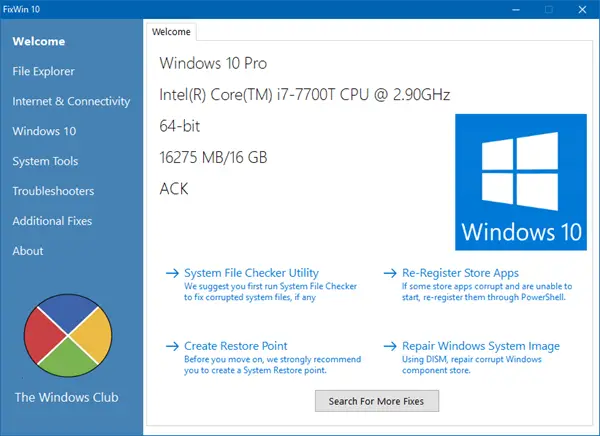
ポータブル フリーウェアをダウンロードして使用してくださいフィックスウィンそれを使用して Windows ストア アプリを再登録します。
4] DISMツールを実行します
あなたがDISMを実行する(展開イメージングおよびサービス管理) ツールを使用すると、Windows 11/10 の Windows システム イメージと Windows コンポーネント ストアを修復します。システムの不整合と破損はすべて修正される必要があります。これには FixWin を使用することもできます。
5] システムファイルチェッカーを実行します
SFCを実行すると、破損または損傷を修復するWindows ファイル。これには FixWin を使用することもできます。
この問題は、テキスト サービスが Windows 10 アプリと通信できないことが原因で発生します。最初の 2 つのオプションで問題が確実に解決される可能性がありますが、ファイルの破損やその他のシステム問題が発生した場合には、アプリ、DISM、SFC を再登録すると常に役に立ちます。
関連している:Windowsのログイン画面でパスワードを入力できない。





![Windows マウスのダブルクリックとシングルクリック [修正]](https://rele.work/tech/hayato/wp-content/uploads/2022/04/Windows-Mouse-double-clicking-on-single-click.jpg)
