ユーザーの作業エクスペリエンスを向上および強化するために、Windows 11/10 では、フォルダー内のさまざまな場所にあるフォルダーを使用できるようになりました。Windows ライブラリ1 か所から表示およびアクセスできるようになります。たとえば、一部のオーディオ/ビデオ コンテンツを外付けハード ドライブまたはネットワーク上の共有フォルダーに保存している場合、それをデフォルトのフォルダーのいずれかに含めることができます。Windows ライブラリ。この記事では、Windows 11/10 でライブラリにフォルダーを追加する方法を学びましょう。
Windows ライブラリのフォルダーを追加または削除する
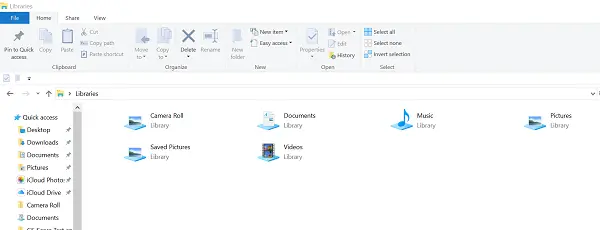
Windows のライブラリシステム上のフォルダーの仮想コレクションとして定義できます。実際のフォルダーとしては存在しないため、仮想です。デフォルトでは、Windows 11/10 には次のライブラリが付属しています。
- カメラロール
- 書類
- 音楽
- 写真
- 保存された写真
- 動画。
ライブラリはナビゲーション ウィンドウにも固定されます。ライブラリにさらにフォルダーを追加したい場合は、以下の手順に従ってください。 Windows 11/10 では、最大で次の機能を追加できます。50か所図書館へ。方法は 3 つあります。
1] フォルダーのプロパティを使用する
ファイル エクスプローラーを使用してライブラリ フォルダーを開きます。次に、ライブラリを右クリックし、コンテキスト メニューで [プロパティ] を選択します。ファイル エクスプローラーにライブラリが表示されない場合は、Win + R キーを押して次のように入力します。シェル:ライブラリ「実行」ボックスに入力して Enter キーを押します。
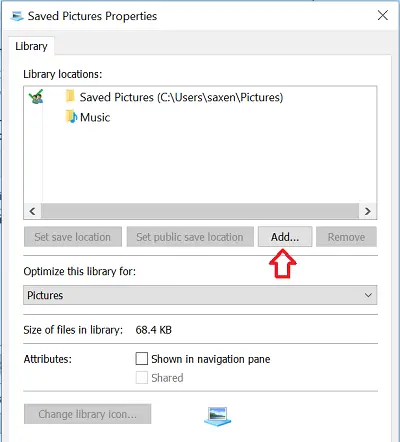
[プロパティ] で、追加ボタン右側にある をクリックして場所を参照し、ライブラリに追加します。
次のダイアログで、フォルダーを参照し、インクルードフォルダーライブラリに追加するボタン。
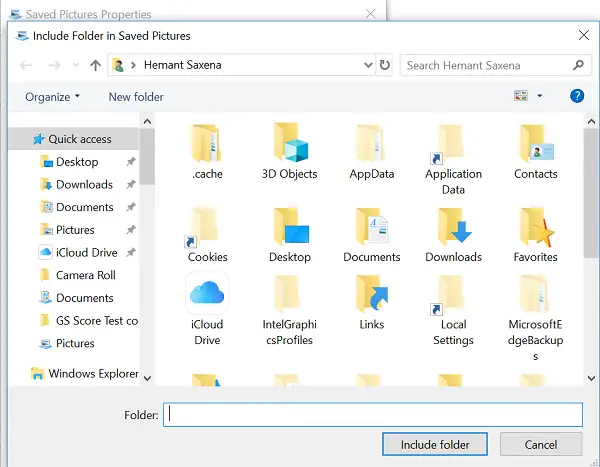
関連している: 方法ファイル エクスプローラーのナビゲーション ウィンドウでライブラリを追加または削除するWindowsで
2] エクスプローラー リボン経由
同様に、次の方法でフォルダーをライブラリに追加できます。ライブラリの管理ダイアログにリボン メニューから簡単にアクセスできます。
「ライブラリ」フォルダで目的のライブラリを選択します。
「リボン」メニューの下で、管理[ライブラリ ツール] の下にタブが表示されます。
その後、ライブラリの管理左側のボタン。
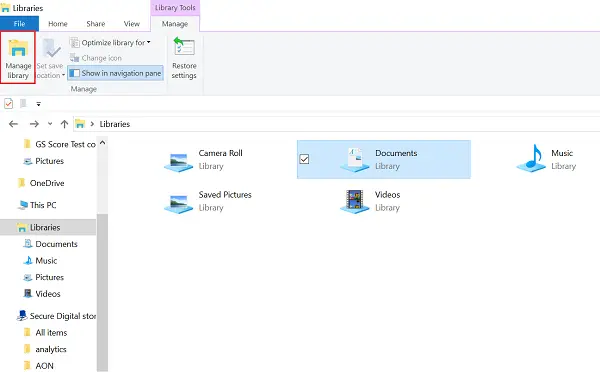
次に、次のダイアログで、フォルダー リストの横にあるボタンを使用して、選択したフォルダーを追加します。
3] コンテキストメニュー経由
次に、別の簡単な方法があります。ファイル エクスプローラーを開き、ライブラリに追加するフォルダーが含まれる場所に移動します。それを右クリックし、[ライブラリに含める] > [新しいライブラリの作成] を選択します。
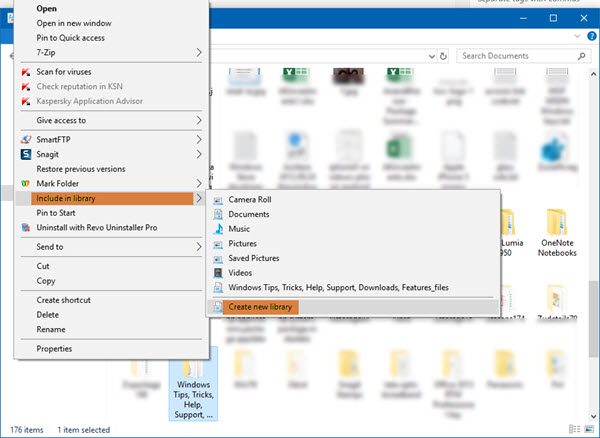
Libraries フォルダーを開くと、そこにそれが表示されます。
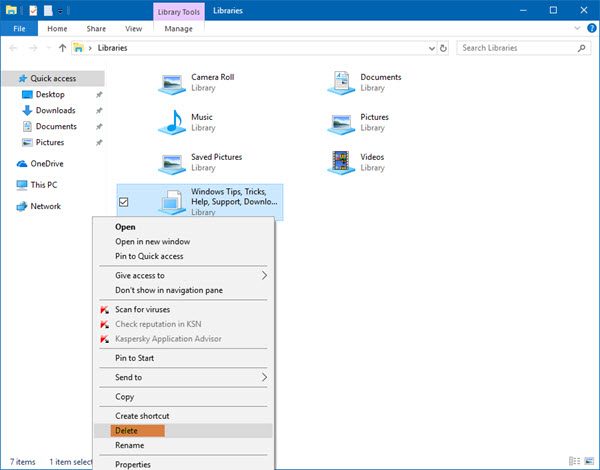
ライブラリ フォルダーを削除するには、ライブラリ フォルダーを右クリックし、[削除] を選択します。
これがお役に立てば幸いです!
「ライブラリコンテキストメニューに含める」を削除するにはどうすればよいですか?
レジストリエディタを開く
次のレジストリ キーに移動します。
HKEY_CLASSES_ROOT\Folder\ShellEx\ContextMenuHandlers
ここで、という名前のサブキーを削除します。図書館の場所左側にあります。
のライブラリに含めるコマンドはコンテキスト メニューから削除されます。
ライブラリとフォルダーの違いは何ですか?
ライブラリは、ドキュメント、音楽、写真、その他のファイルを管理する場所です。フォルダー内の場合と同じ方法でファイルを参照したり、日付、種類、作成者などのプロパティごとにファイルを整理して表示したりできます。ライブラリには、コンピューターまたはネットワーク上のさまざまな場所にあるフォルダーとファイルが含まれますが、フォルダーには、そのフォルダーに保存されているファイルまたはフォルダーのみが含まれます。
以下に興味があるかもしれません:






![Windows 11 でコパイロットが機能しない [修正]](https://rele.work/tech/hayato/wp-content/uploads/2023/12/copilot-not-working.jpg)