Windows ライブラリは、別のフォルダーまたは別の PC にあるすべての関連ファイルを 1 つにまとめるための集中管理された場所です。正確に言うと、ライブラリは元のファイルまたはフォルダの場所へのショートカットのコレクションであり、ローカル コンピュータまたはネットワーク ドライブ上にその場所を置くことができます。ユーザー フォルダーは実際のフォルダーであるのに対し、ライブラリはユーザー フォルダーへのショートカットのコレクションであるため、これはある程度、ライブラリとユーザー フォルダーの違いを表します。
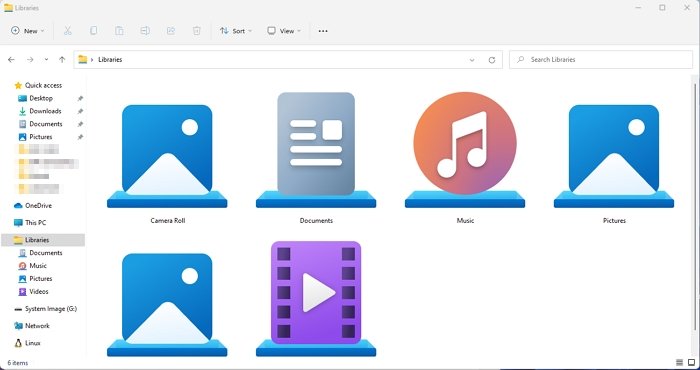
Windows 11/10 で Windows ライブラリを効果的に使用する方法
デフォルトの Windows ライブラリは、ドキュメント、ミュージック、ピクチャ、およびビデオです。ライブラリにはクイックアクセスなどの多くの利点があるため、Windows 11/10/8/7 でライブラリを効果的に使用する方法を知り、理解する必要があります。
ライブラリに場所を追加したら、エクスプローラー内で 1 回クリックするだけです。これにより、仕事や日常のタスクを簡単に管理できます。この点に関しては、次の情報がある程度役立つ可能性があります。
ライブラリのコンテンツを並べ替える
フォルダーをライブラリに含めても、ファイルやフォルダーの物理的な移動や保存場所の変更は行われません。ライブラリはそれらのフォルダーへのビューです。ただし、ライブラリ内のファイルを操作するユーザーは、Windows 11/10 のライブラリ内のフォルダーを並べ替えることができます。
ファイル エクスプローラーを開き、左側のナビゲーション ウィンドウで [ライブラリ] 項目をクリックします。このアクションにより、ライブラリが即座に開きます。その後、ライブラリを選択して右クリックし、コンテキストメニューから「プロパティ」を選択します。
これで、フォルダーが現在のライブラリに含まれている順序で一覧表示されます。必要に応じて、ドラッグ アンド ドロップで簡単に並べ替えることができます。フォルダーを上下にドラッグして希望の順序を設定すれば完了です。
デフォルトのライブラリを非表示にする
ユーザーは、Windows 11/10 のデフォルトのライブラリを非表示にしたり、削除したりできます。これは可能ですが、ナビゲーション ウィンドウのライブラリ ノードは非表示にしたり削除したりできないことに注意することが重要です。デフォルトのライブラリは削除するよりも非表示にすることをお勧めします。したがって、音楽ライブラリやビデオ ライブラリなど、ビジネス環境に適さない一部の既定のライブラリのみを非表示にする必要があります。
デフォルトのライブラリを非表示にするには、ネットワーク上でスクリプトを実行してライブラリの説明ファイルを変更します。グループ ポリシー設定にアクセスして、[スタート] メニューでこのライブラリへのリンクを非表示にする必要があります。スクリプトは、ライブラリ記述ファイル (*.library-ms) の隠し属性を設定する必要があります。これにより、Windows エクスプローラーのナビゲーション ウィンドウとアイテム ビューでユーザーからライブラリが非表示になります。次のサンプル スクリプトは、ピクチャ ライブラリを非表示にします。
@echo off %systemdrive% cd\ cd %appdata%\Microsoft\Windows\Libraries attrib +h Pictures.library-ms
[スタート] メニューで非表示にするリンクを含むすべてのライブラリに対してグループ ポリシー設定を構成する必要があります。これらのグループ ポリシー設定は、次の場所にあります。ユーザー構成\管理用テンプレート\スタート メニューとタスクバー。
ライブラリのデフォルトの保存場所を変更する
すべてのライブラリにはデフォルトの保存場所があります。ユーザーがファイルをライブラリに保存またはコピーすることを選択すると、ファイルはこの場所に自動的に保存またはコピーされます。したがって、既知のフォルダーがデフォルトの保存場所になります。必要に応じて、ユーザーは別の保存場所を選択できます。また、ユーザーがデフォルトの保存場所をライブラリから削除すると、次の場所が新しいデフォルトの保存場所として自動的に選択されます。したがって、ライブラリに場所が空の場合、保存操作は失敗します。
ライブラリのデフォルトの保存場所を変更するには、タスクバーのファイル エクスプローラー アイコンを左クリックするか、スタート ボタンを押してファイル エクスプローラーを選択して、ファイル エクスプローラーを開きます。
次に、[スタート] ボタンを右クリックし、[パワー ユーザー] メニューから [エクスプローラー] を左クリックします。
次に、Windows ロゴ キー WinKey + E を押し、変更するライブラリを右クリックします。その後、「プロパティ」を選択し、デフォルトとして使用するライブラリの場所を選択し、「保存場所の設定」を左クリックして「適用」ボタンを押します。
読む:ファイル エクスプローラーのナビゲーション ウィンドウでライブラリを追加または削除するWindowsで
フォルダーのリダイレクト
フォルダー リダイレクトを使用すると、ユーザーと管理者は、手動またはグループ ポリシーを使用して、既知のフォルダーのパスを新しい場所にリダイレクトできます。新しい場所は、ローカル コンピューター上のフォルダーまたはファイル共有上のディレクトリにすることができます。フォルダーをリダイレクトすると、ユーザーはネットワーク上のどのコンピューターからでもフォルダー内のファイルを利用できるようになります。
この方法を使用する利点は、ユーザーがネットワーク上の別のコンピューターにログオンしている場合でも、データを常に利用できること、およびオフライン テクノロジを使用している場合は、ユーザーがネットワークに接続していない場合でもフォルダーにアクセスできることです。ネットワーク。これは、ポータブル コンピュータを使用する人にとって特に便利です。さらに、ネットワーク フォルダーに保存されているデータは、日常的なシステム管理の一環としてバックアップできます。これはユーザーによるアクションを必要としないため、より安全です。最後に、ユーザー固有のデータを、オペレーティング システム ファイルが保存されているハード ディスクからユーザーのローカル コンピューター上の別のハード ディスクにリダイレクトできます。これらすべてにより、不幸な出来事が発生し、オペレーティング システムを再インストールする以外に選択肢がない場合でも、ユーザーのデータは非常に安全になります。
ライブラリの属性
前述したように、ライブラリには 1 つ以上の保存場所に保存されたファイルが含まれます。これらのファイルは保存されず、ファイルが含まれるフォルダーのみを監視し、ユーザーがさまざまな方法でファイルにアクセスして整理できるようにします。
必要に応じて、Windows エクスプローラー、[ライブラリ管理] ダイアログ、またはライブラリ記述ファイル (*.library-ms) 内で次のライブラリ属性を変更できます。
- 名前
- 図書館の場所
- 図書館の場所の順序
- デフォルトの保存場所
Windows ライブラリに関するさらに興味深い情報がここにあります。マイクロソフト。こちらもご覧くださいWindows ライブラリに関するよくある質問。
次に読む:ライブラリ内のフォルダーを追加または削除する方法。
Windows ライブラリを有効にする方法?
ファイル エクスプローラーを開き、上部中央にある 3 点メニューをクリックします。 「オプション」をクリックし、「オプション」を選択します。 [表示] タブ > [ナビゲーション パン] に切り替えて、ライブラリを有効にします。これにより、Windows ファイル エクスプローラーにライブラリが即座に追加されます。 Windows ではこの機能がオフになっている場合がありますが、元に戻すことができます。
Windows 11/10 ではライブラリはどこに保存されますか?
Windows ライブラリは仮想フォルダーであるため、ルート フォルダーには何も保存できません。ただし、さらにフォルダーを追加して、すばやくアクセスすることもできます。ファイル エクスプローラーでは、[この PC]、[OneDrive]、およびその他のフォルダーが表示される左側のパネルにこれらのフォルダーが表示されます。
Windows ライブラリのデフォルトのフォルダーは何ですか?
Windows 11 では、カメラ、ロール、ドキュメント、音楽、写真、保存された写真、ビデオが表示されます。ライブラリに含まれる新しいフォルダーは、カメラ ロールと保存された画像です。前者では OneDrive カメラ ロール フォルダーの写真が表示されますが、保存された写真は編集された画像用です。

![Windows マウスのダブルクリックとシングルクリック [修正]](https://rele.work/tech/hayato/wp-content/uploads/2022/04/Windows-Mouse-double-clicking-on-single-click.jpg)




