場合によっては、モニターに歪みが表示されたり、画像が横線で波打ったり、ビデオのフレームが間違った位置に表示されたりすることが報告されています。それは間違っているから起こるモニターのリフレッシュレートディスプレイドライバーが画面上にフレームを適切に配置できない場合。さらに、アーティファクトとして知られるハードウェア制限の問題もあります。その方法はすでに見てきました画面ティアリングの問題を修正, 次に、Windows 11/10 でこのアーティファクトまたは歪みの問題を解決するさまざまな方法を見てみましょう。

破れ・歪み・横線・アーティファクトとは何ですか?
ティアリングは、一連のビデオ アーティファクトです。水平線画面上を移動しているように見え、引き裂く (引き裂く) 効果が作成されます。
彼らですアニメーション中にさらに目立つ画面上でウィンドウを移動するときなど。または、画面録画を行っているとき。あるいはゲームをプレイしているとき。
これは、モニターが 2 つあり、かなりの量のモニターがある場合にはさらに問題になります。リフレッシュレートの違い。問題はいずれかのモニターでのみ発生する可能性があります。
画面の破れやアーティファクトは、次の原因によっても発生します。貧弱なビデオドライバまたは同期の問題モニター上の描画とグラフィックスドライバーに送信されるデータの間。
PC 画面にアーチファクトや歪みが表示される
以下の提案に従って、モニターでこの問題を解決できます。
- Windows でハードウェア アクセラレーションを有効にする
- Windows のグラフィックス ドライバーを更新する
- リモートデスクトップの問題
- 近くの磁場
- GPU設定をデフォルトにリセットする
一部の方法では、Windows 11/10 PC の管理者アカウントが必要です。
1] Windows でハードウェア アクセラレーションを有効にする
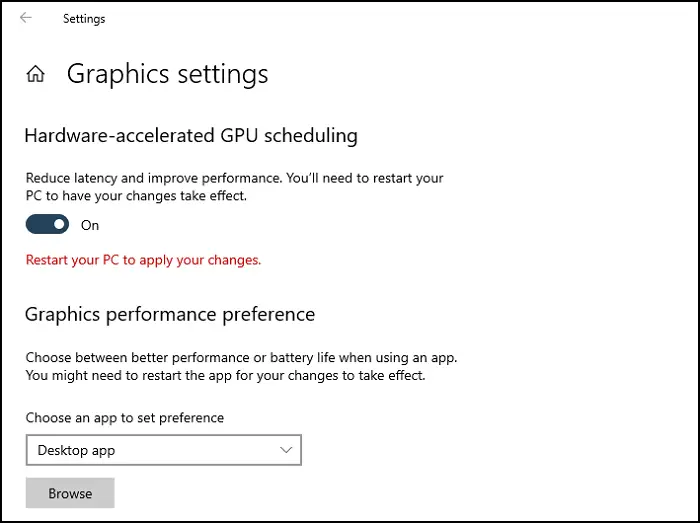
有効化ハードウェアアクセラレーション画面上の歪みやアーティファクトを修正するのに役立ちます。問題を解決するには、次の手順に従います。
- Windows 10の設定を開く
- [システム] > [ディスプレイ] に移動します。
- 「グラフィック設定」リンクをクリックします
- 「ハードウェア アクセラレーションによる GPU スケジューリング」オプションをオンにします。
コンピューターを再起動し、問題がないか確認します。
読む:画面全体に白い点が現れる。
2] Windowsのグラフィックドライバーを更新する
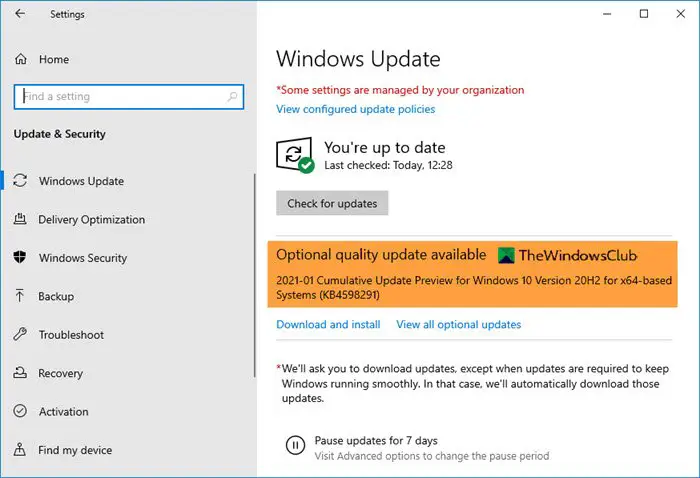
があるかどうかを確認してくださいグラフィックドライバーのアップデート。 2 つの方法で実行できます。 1つ目はOEM ウェブサイトで確認する、2番目はスルーですオプションの Windows アップデート。
に行くWindows 10 の設定 > 更新とセキュリティ > オプションの更新の表示(更新ボタンの下)。利用可能なドライバーのアップデートがあるかどうかを確認します。デバイスマネージャーから確認した場合でも、この画面が表示されます。アップデートがある場合はチェックボックスをオンにしてアップデートしてください。
それを認識してください必ずしもグラフィックカードの問題であるとは限りません、ゲームをプレイするときはすべてが正常に動作し、歪みはありません。これに気づくのは、ファイル エクスプローラー、画像、デスクトップの壁紙を使用する場合のみです。カーソルが消えたり、画像やテキストがぼやけて表示される場合があります。また、ピンクがかった紫の色合いを観察する。
関連している:マウスでスクロールすると画面が真っ暗になる。
3] リモートデスクトップの問題
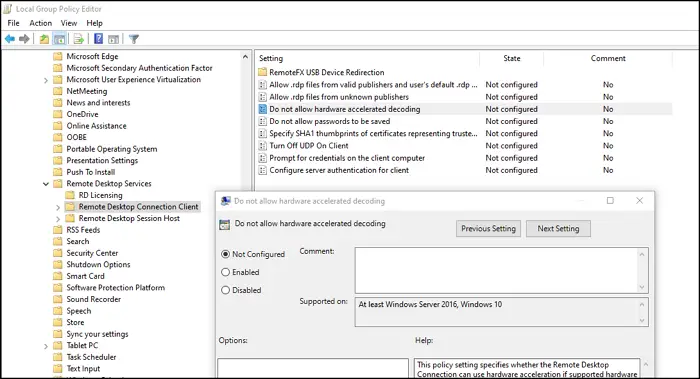
一部のユーザーは、次の場合にこれらの行とパッチが発生すると報告しています。リモート デスクトップを使用して別の PC に接続する。この場合、ハードウェア アクセラレーションを有効にすることができます。
- グループポリシーエディターを開く入力してgpedit.msc「ファイル名を指定して実行」プロンプト (Win + R) で「Enter」キーを押します。
- 次のパスに移動します
[コンピューターの構成] > [管理用テンプレート] > [Windows コンポーネント] > [リモート デスクトップ サービス] > [リモート デスクトップ接続クライアント]。
- ポリシーを見つけて開きます—ハードウェア アクセラレーションによるデコードを許可しない。有効に設定してください。
このポリシー設定は、サポートされているハードウェアが利用可能な場合に、リモート デスクトップ接続でハードウェア アクセラレーションを使用できるかどうかを指定します。
これを有効にすると、リモート デスクトップ接続ソフトウェアはソフトウェア デコードのみを使用します。リモート デスクトップ クライアントを有効にするか未設定のままにすると、サポートされているハードウェアが利用可能な場合は、ハードウェア アクセラレーションによるデコードを使用します。
すでに有効になっているか、構成されていない場合は、無効にして問題が解決したかどうかを確認できます。ハードウェア アクセラレーションは役立つ場合と役立たない場合がありますが、設定を切り替えると、これが影響するかどうかを理解するのに役立ちます。リモート デスクトップに再接続し、同じ問題が発生するかどうかを確認します。
関連している:Windows コンピューターの画面の明るさがちらついたり点滅したりする。
4] 近接磁場
磁石はディスプレイ画面に歪みを引き起こすことが知られており、スピーカーから発生する磁場も画像を歪ませる可能性があります。スピーカーが磁界を発生させている可能性があります。
モニターの周囲にある機器を調べて、磁石や電磁石が付いているかどうかを確認します。通常、スピーカーはモニターの両側にあります。それらをオフにして、問題が継続するかどうかを確認してください。
5] GPU設定をデフォルトにリセットします
ほとんどの OEM は、次のことを可能にする GPU ソフトウェアを提供しています。GPU とディスプレイに最適な設定を使用して、設定をデフォルトに再構成します。最新の GPU ソフトウェアは、OEM のサポート Web サイトからダウンロードできます。インストールしたら、開いてデフォルト設定またはバランス設定を適用します。
この投稿がわかりやすく、PC 画面にアーティファクトや歪みが表示される問題を解決できたことを願っています。何も解決しない場合は、ハードウェア サポート チームに連絡して助けを求めてください。何も解決しない場合は、ハードウェアまたはラップトップを修理のために返送する必要がある場合があります。
Windows PC で画面の変色の問題を解決するにはどうすればよいですか?
Windows コンピュータの画面の変色の問題を解決するには、すべてのケーブルがしっかりと接続されていることを確認し、モニターのプリセットを工場出荷時の設定に戻し、ディスプレイ ドライバーを更新または再インストールし、HDR を無効にしてモニター ドライバーを再インストールします。問題が発生した場合の対処法に関する投稿をお読みください。コンピューターの画面が色あせて見える。


![Windows がグラフィック デバイスの潜在的な問題を検出しました [修正]](https://rele.work/tech/hayato/wp-content/uploads/2024/09/Windows-detected-potential-issue-graphics-device.png)



