あなたのWindows 11/10 コンピュータの画面が色あせて見えるまたは表示モニター画面の色褪せ? 「はい」の場合、この記事が問題の解決に役立つ可能性があります。一部のユーザーは、コンピューター画面またはモニターの色が突然消えたと苦情を述べています。さらに、この問題は Windows Update 後に発生したと言う人もいます。
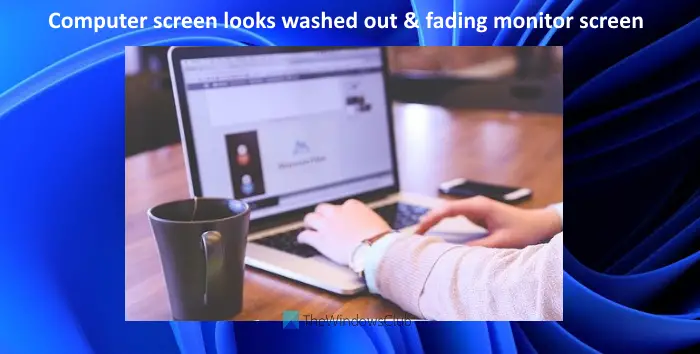
コンピュータの画面が色褪せている、またはモニター画面が色褪せているように見える
この問題がシステムで発生した場合は、次のいずれかの症状が表示されます。
- ディスプレイの輝度レベルがおかしくなり、すべてが明るくなり、文字が読みにくくなります。
- 画面上のすべてがぼやけ、色が消えます。
パソコンのモニターの変色
この問題は、ハードウェア障害またはソフトウェアの問題が原因で発生します。古いディスプレイをお使いの場合は、ハードウェアの障害が問題の原因である可能性があります。さらに、Windows 11/10 のディスプレイ設定が間違っていると、画面がかすれて見える場合もあります。したがって、この記事で以下に説明するトラブルシューティング方法を試す前に、ディスプレイを別のコンピュータ (可能な場合) に接続することをお勧めします。これにより、ディスプレイが正常に動作しているかどうかがわかります。
この問題が発生しているユーザーは、この問題を解決するために次の解決策を試すことができます。
- ディスプレイドライバーを更新してください
- ディスプレイドライバーをロールバックする
- モニタードライバーをアンインストールする
- HDR を無効にする
- 問題のあるディスプレイのカラープロファイルを削除します
- カラーフィルターをオフにします。
これらの解決策を詳しく確認してみましょう。
Windows のモニターの色の問題を解決する方法
1] ディスプレイドライバーを更新します
この問題の最も一般的な原因は、ディスプレイ ドライバーの破損です。したがって、ディスプレイ ドライバーを更新して、問題が解決するかどうかを確認することをお勧めします。方法は複数ありますドライバーを更新する含むディスプレイドライバーあまりにも。たとえば、次のようにアクセスできます。Windowsアップデートセクションを作成し、存在するかどうかを確認しますドライバーのアップデートはオプションのアップデートの下にあります。 「はい」の場合は、「オプションの更新」セクションにアクセスし、ディスプレイ ドライバーの更新 (利用可能な場合) を選択して、インストールします。
関連している:画面ティアリングの問題を修正
2] ディスプレイドライバーをロールバックします
特定の Windows Update 後に問題が発生している場合は、次のことを試してください。ローリングバックディスプレイドライバーをkします。手順は次のとおりです。
- タイプデバイスマネージャWindows 11/10の検索ボックス内
- を押します。入力を起動するキーデバイスマネージャウィンドウ
- を展開します。ディスプレイアダプターセクション
- ディスプレイドライバーを右クリックし、プロパティオプション
- を選択します。ドライバタブ
- かどうかを確認してください。ロールバックドライバーディスプレイドライバーのプロパティの ボタンをクリックできるかどうか。 「はい」の場合は、そのボタンをクリックしてディスプレイ ドライバーをロールバックします。
- コンピュータを再起動します。
次に、変更が加えられるかどうかを確認します。
関連している:画面全体に白い点が現れる。
3] モニタードライバーをアンインストールする
一部のユーザーは、モニタードライバーをアンインストールして再インストールすることで問題を解決できました。この解決策を試して、役立つかどうかを確認することもできます。モニタードライバーをアンインストールして再インストールする手順は次のとおりです。
- タイプデバイスマネージャ検索ボックスに
- をヒットします。入力キーを押してデバイスマネージャーウィンドウを開きます
- を展開します。モニターセクション
- モニタードライバーを右クリックします
- を選択します。デバイスのアンインストールオプション
- 小さなデバイスのアンインストールボックスがポップアップします。を押します。アンインストールそのボックス内のボタン
- モニタードライバーをアンインストールした後、コンピューターを再起動します。
再起動時に、Windows はハードウェアの変更を自動的に検出し、不足しているドライバーを再インストールします。
関連している:マウスでスクロールすると画面が真っ暗になる。
4] HDRを無効にする
HDR (ハイダイナミックレンジ) オプションが有効になっていますが、ディスプレイに互換性がありません。このような場合、HDR をオフにすると、この問題を解決できる可能性があります。次の手順は、Windows 11 と Windows 10 で HDR を個別に無効にするのに役立ちます。
Windows 11
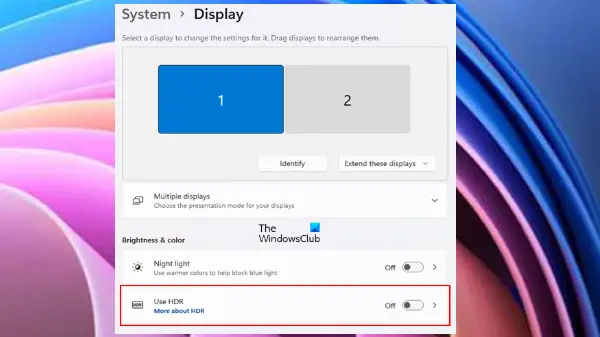
Windows 11 ユーザーは、以下の手順に従う必要があります。
- プレスウィン+アイ設定アプリを開くホットキー
- をクリックしてくださいシステム左側のセクションからカテゴリ
- にアクセスしてください画面ページ
- 複数のディスプレイを PC に接続している場合は、上部に表示されているディスプレイから HDR 対応ディスプレイを選択します
- ディスプレイを選択したら、横のボタンをオフにします。HDR を使用するオプション。
Windows 10
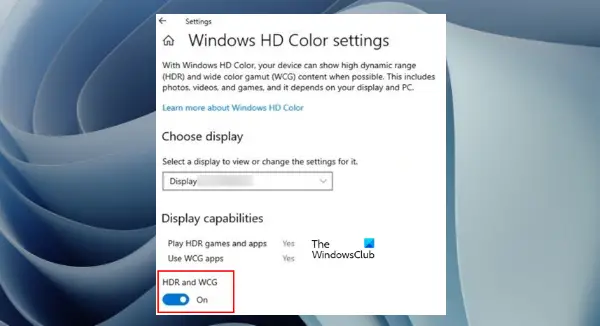
Windows 10 コンピューターを使用している場合は、以下の手順に従って HDR を無効またはオフにします。
- を開きます設定使用しているアプリウィン+アイホットキー
- を選択します。システムカテゴリ
- に行きます画面左側のセクションを使用しているページ
- をクリックしてくださいWindows HD カラー設定右側にリンクがあります
- コンピュータに複数のディスプレイを接続している場合は、ドロップダウン メニューから HDR 対応ディスプレイを選択します。表示を選択セクション
- をオフにするHDR と WCGボタン。
関連している:Windows コンピューターの画面の明るさがちらついたり点滅したりする。
5] 問題のあるディスプレイのカラープロファイルを削除します
それでも同じ問題が発生する場合は、カラープロファイル問題のあるディスプレイを調べて、動作するかどうかを確認します。これを行うには、以下の手順に従います。
- タイプコントロールパネル検索ボックスに
- を押します。入力キーを押してコントロール パネル ウィンドウを開きます
- を切り替えます表示方法モードへ大きなアイコンまたは小さなアイコン
- をクリックしてくださいカラーマネジメントオプション
- にアクセスしてくださいデバイスタブ
- 上部にあるドロップダウン メニューから問題のあるディスプレイを選択します
- 次に、選択したディスプレイで利用可能なカラー プロファイルを選択します。
- をクリックしてください取り除くボタン
- [OK] ボタンをクリックして、[色の管理] ウィンドウを閉じます。同様に、同じディスプレイの他のプロファイルを削除します。
- コンピュータを再起動します。
これにより問題が解決する可能性があります。
6] カラーフィルターをオフにする
有効になっているかどうかを確認してくださいカラーフィルターWindows 11/10 コンピューターの設定アプリの下にあります。 「はい」の場合は、オフにすることを検討してください。カラー フィルターを無効またはオフにする手順は、Windows 11 と Windows 10 オペレーティング システムで異なります。両方のオペレーティング システムのプロセスを個別に説明しました。
Windows 11

次の手順を使用して、Windows 11 コンピューターのカラー フィルターをオフにします。
- 使用ウィン+アイWindows 11 設定アプリを開くホットキー
- を選択します。アクセシビリティ左側のセクションからカテゴリ
- にアクセスしてくださいカラーフィルター右セクションのページ
- の横にあるボタンをオフにします。カラーフィルターオプション。
Windows 10

Windows 10 でカラー フィルターを無効にする手順は次のとおりです。
- 次を使用して Windows 10 設定アプリを開きますウィン+アイホットキー
- をクリックしてくださいアクセスのしやすさカテゴリ
- にアクセスしてくださいカラーフィルターページ
- の下にあるボタンをオフにしますカラーフィルターを使用するセクションは右側のセクションにあります。
これは役立つはずです!
読む:Windows でディスプレイ キャッシュをクリアする方法。
パソコン画面の歪みや変色を直すにはどうすればいいでしょうか?
もしあなたのパソコンの画面が歪んで見えるまたは変色効果が見られる場合は、問題を解決するために次の解決策を試すことができます。
- ディスプレイドライバーを更新、再インストール、またはロールバックします
- GPU設定をデフォルトにリセットする
- カラーフィルターをオフにします。
磁石もディスプレイに歪みを引き起こす可能性があります。スピーカーなどの一部のデバイスには磁石が付いています。したがって、ディスプレイ画面の近くにスピーカーを配置している場合は、スピーカーをオフにして、問題が解決されるかどうかを確認してください。
何かが役立つことを願っています。






