すべてのモニターにはカラー プロファイルがあるため、あるモニターでは画像が他のモニターよりも良く見える場合があります。同じことがドキュメント、Web ページ、その他すべてに当てはまります。では、一方のモニター上の画像をもう一方のモニターと同じように見せるにはどうすればよいでしょうか?技術的には不可能ですが、近づくことはできます。経由で行うことができますカラーマネジメントツールWindowsで。とはいえ、その際にカラーマネージメントが思うように機能しないと行き詰まってしまいます。グラフィック デザイナーや写真家にとって不可欠なツールです。この投稿では、Windows 11/10 でカラー管理が機能しない場合に問題を解決する方法を説明します。
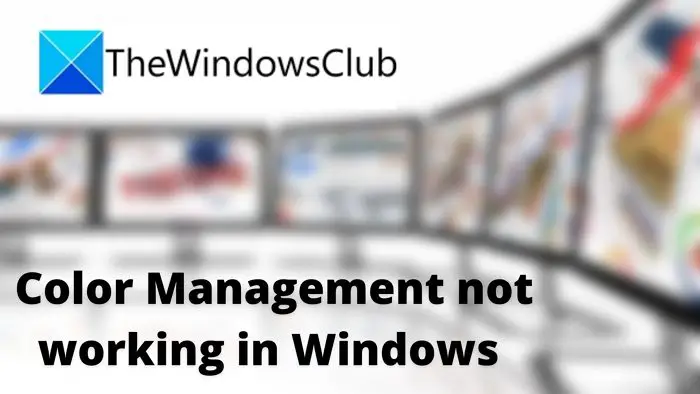
カラープロファイルとは何ですか?
カラー プロファイルは、モニターが出力における赤、青、緑の割合を設定するために使用できる色のセットです。 OEM は、最良の結果を得るために、各モニターのデフォルトのカラー プロファイルとドライバーを提供しています。基礎となるパネルと品質が異なるため、カラー プロファイルは最高の色精度を実現するのに役立ちます。
デフォルトのカラー プロファイル以外にも、キャリブレーション方法があります。この方法には、ハードウェア キャリブレーション、ICC、ICM などが含まれます。
Windows 11/10 でカラー管理が機能しない
この特定のエラーには複数の意味がある可能性があります。モニターの色が正しく表示されていないか、アプリの見た目が異なっている可能性があります。正しく設定しているのに、カラープロファイルに変更が反映されていない場合があります。考えられる解決策を見てみましょう。
- カラープロファイルを再インストールする
- アプリをリセットする
- グラフィックドライバーを更新する
- 最近の Windows Update をアンインストールする
これらの一部には管理者の許可が必要な場合があります。
1] カラープロファイルを再インストールする
ほとんどの OEM は、ユーザーにモニターのカラー プロファイルをダウンロードするよう提供しています。 OEM Web サイトのサポート セクションにアクセスし、モニターのモデル番号で検索することでダウンロードできます。カラープロファイルを取得したら、それを適用する方法を説明します。
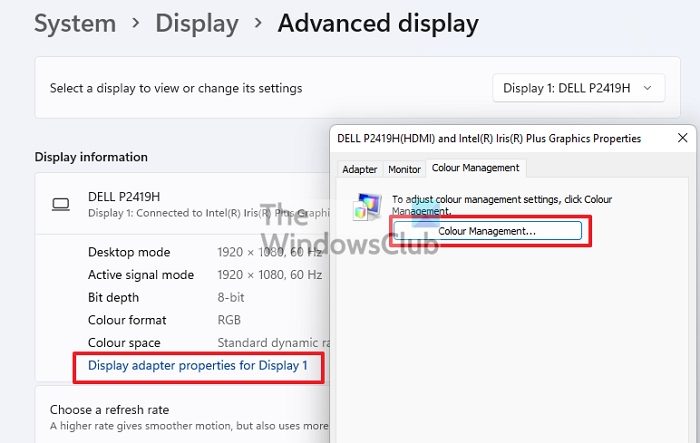
- 設定 (Win + I) を開き、システム > ディスプレイに移動します。
- ディスプレイを選択し、スクロールして詳細ディスプレイを見つけます。クリックして開きます
- 次に、ディスプレイのディスプレイアダプターのプロパティリンク
- グラフィックプロパティウィンドウで、カラー管理に切り替えます。
- 「カラーマネジメント」ボタンをクリックします。
- 「カラー管理」セクションでモニターを選択し、「追加」ボタンをクリックします。
- カラープロファイルまたはICCファイルを選択して適用してください。
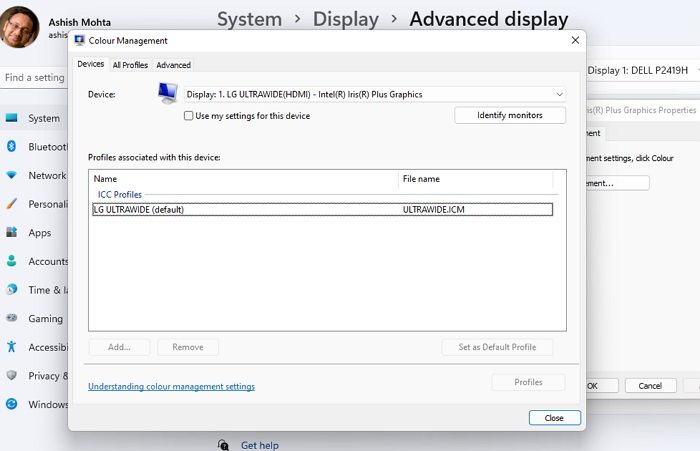
2]アプリをリセットする
特定のアプリに問題がある場合は、それをリセットすることをお勧めします。これを行うには 2 つの方法があります。 1 つ目は、アプリを再インストールするか、利用可能なカラー プロファイルを探すことです。後者は、それをサポートするアプリにのみ適用されます。
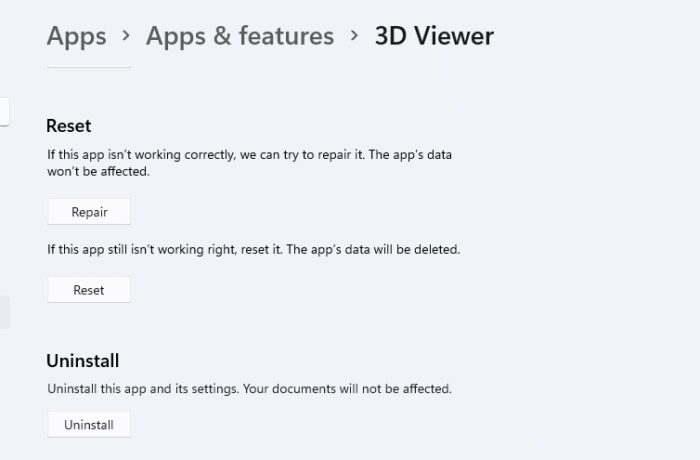
[設定] > [アプリ] > [アプリと機能] に移動して、アプリをリセットすることもできます。次に、アプリを見つけて三点メニューをクリックし、リセットを選択します。
3] グラフィックスドライバーの更新を更新またはロールバックする
最近のドライバーの更新、または Windows と競合する更新が不足していると、この問題が発生する可能性があります。ドライバーの更新直後にこれが発生した場合は、ロールバックすることをお勧めします。
ロールバックするには、[設定] > [Windows Update] > [更新履歴] > [ドライバー更新プログラムのアンインストール] に移動します。更新されたドライバーを探して、アンインストールすることを選択します。その後、OEM Web サイトからの以前のバージョンのドライバーそしてそれをインストールします。を検討することもできますデバイスマネージャーによるロールバック。
4] 最近の Windows Update をアンインストールする
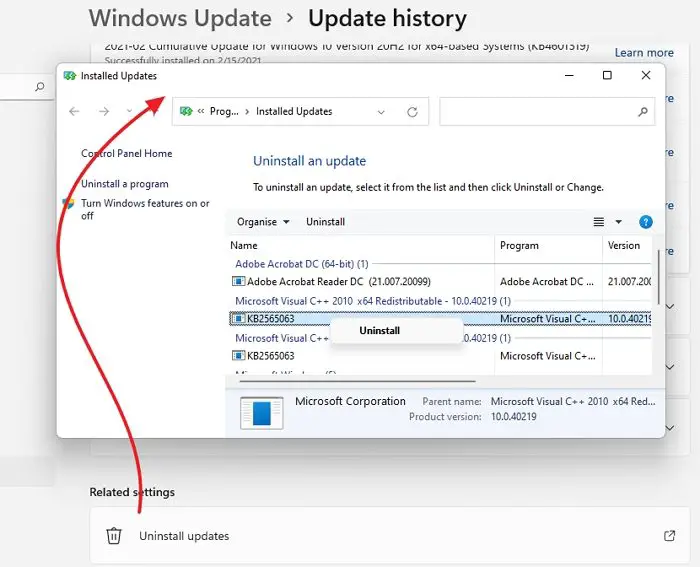
多くの場合、最近の Windows Update のいずれかが問題の原因となる可能性があります。何度も報告されています。したがって、アップデートの直後に問題が発生した場合は、次のことを行う必要があります。アンインストールして確認するそれで直れば。
- 設定に移動します (Win + I)
- [Windows Update] > [更新履歴] に移動します。
- 画面には最近のアップデートのリストが表示されます。下にスクロールして「アップデートのアンインストール」を見つけます
- クリックすると、従来の Windows Update パネルが開きます。
- 名前が KB で始まるアップデートを探します。
- 右クリックしてアンインストールを選択します。
モニターの色がアップデート前と同じかどうかを確認してください。
Windows 11/10で色を変更するにはどうすればよいですか?
Windows 11 は、以前のバージョンの Windows と同様に、すべてのユーザーに個人用設定機能を提供します。この設定を使用して、テーマ、色、背景、アクセントカラー、ダークモードとライトモードなどを変更できます。また、この機能により、あるアカウントに加えられた変更が別のユーザー アカウントに反映されず、デバイス間で同期できるようになります。
モニターにはどのカラー プロファイルを使用すればよいですか?
ハードウェア ボタンを使用して変更できるモニター プロファイルについて話している場合、それはモニターで何を行う予定であるかによって異なります。ゲーム、読書、映画などのさまざまなモードがあるので、それに応じて選択してください。
カラー プロファイル ファイルについて話している場合、特に写真家の場合は、それが sRGB 標準に従っていることを確認してください。
この投稿がわかりやすく、Windows のカラー マネージメントの問題を解決できたことを願っています。


![Windows がグラフィック デバイスの潜在的な問題を検出しました [修正]](https://rele.work/tech/hayato/wp-content/uploads/2024/09/Windows-detected-potential-issue-graphics-device.png)


