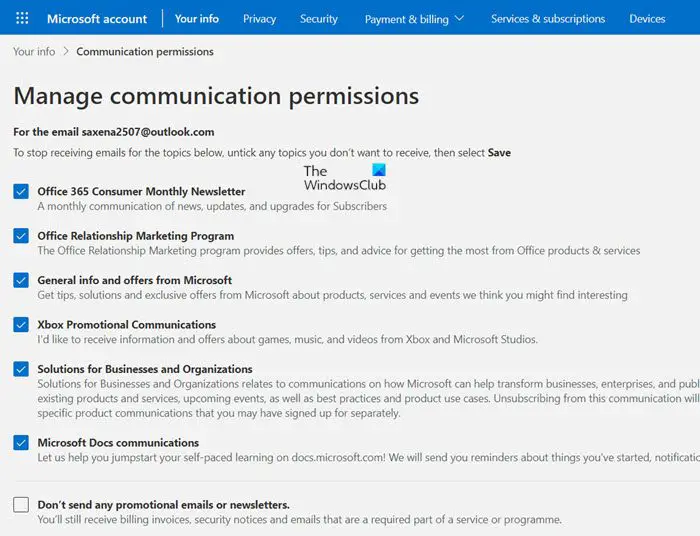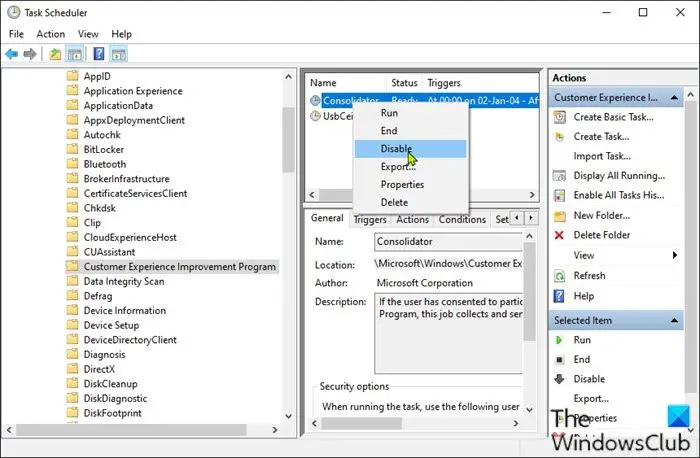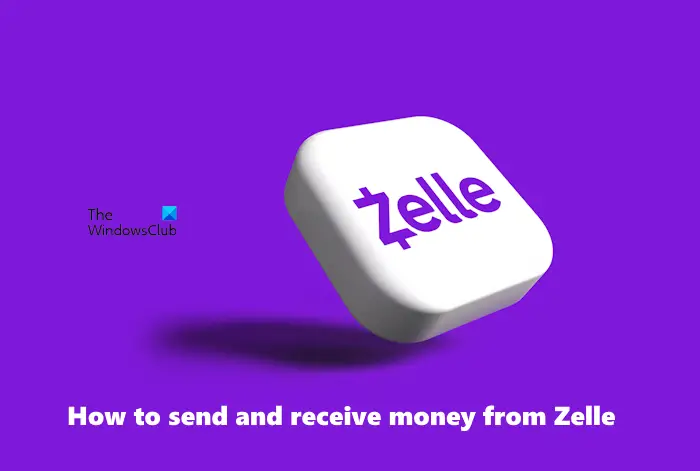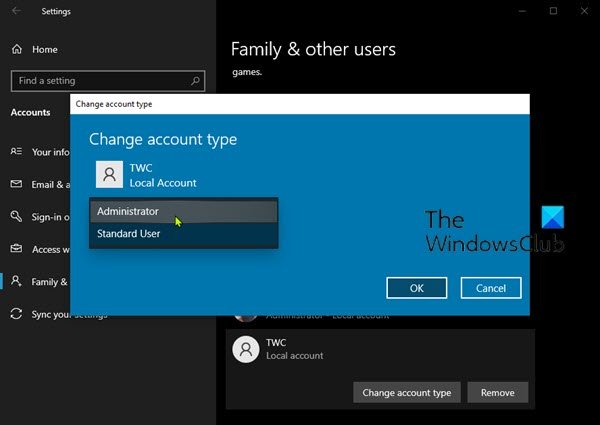先ほど話したカラープロファイルの管理前回の投稿で。これからその方法を説明しますカラープロファイルをデバイスに関連付ける作成した後。カラー プロファイルを作成した後、それを複数のデバイスに関連付けることもできます。 Windows 11/10 では、デバイスのカラー プロファイルが自動的に作成され、デフォルトで関連付けられます。また、独自に作成したプロファイルをそれに関連付けることもできます。
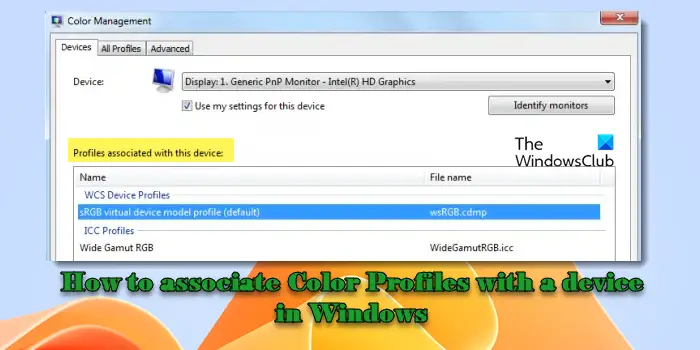
Windows 11/10でカラープロファイルを関連付ける
カラー プロファイルは特定の状態の特定のデバイスの色特性を表すため、複数のカラー プロファイルを関連付けると便利です。デバイスの色の動作に変化をもたらす変更には、別のプロファイルが必要になる場合があります。また、プロファイルはさまざまな種類のプロジェクトに合わせて最適化できます。たとえば、プリンタには複数のプロファイルが付属しており、それぞれが異なる種類の紙やインク用に設計されている場合があります。
デバイスに複数のプロファイルがインストールされている場合は、特定のプロジェクトにどのプロファイルを使用するかを指定できます。
複数のカラー プロファイルを 1 つのデバイスに関連付ける
コントロールパネルに移動して開きますカラーマネジメント。
をクリックします。デバイスタブ。
[デバイス] リストから、1 つ以上のカラー プロファイルに関連付けるデバイスを選択します。
を選択します。このデバイスの設定を使用するチェックボックスをオンにし、クリックします追加。
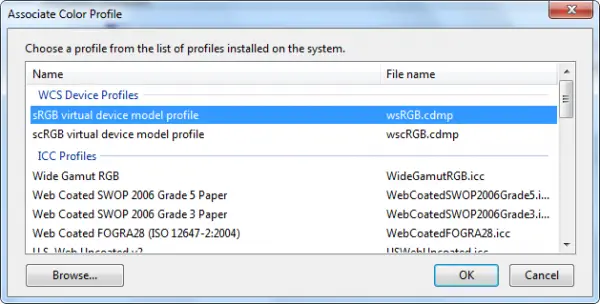
[カラー プロファイルの関連付け] ダイアログ ボックスで、次のいずれかまたは両方を実行します。
- コンピュータに既にインストールされているカラー プロファイルを使用する場合は、リスト内のカラー プロファイルをクリックし、[OK] をクリックします。
- コンピュータにインストールされていないカスタム カラー プロファイルを使用する場合は、[参照] をクリックし、使用するカスタム カラー プロファイルを見つけて、[追加] をクリックします。
新しく関連付けられたカラー プロファイルを、選択したデバイスのデフォルトのカラー プロファイルとして使用するには、デフォルトのプロファイルとして設定。
クリック近い。
画像またはグラフィック編集プログラムによっては、カラー プロファイルを選択できる場合もあります。これらのプログラムでカラー設定を変更すると、通常、その設定はそのプログラムでのみ使用されます。
カラープロファイルとデバイスの関連付けを解除する
に行くコントロールパネルそして開くカラーマネジメント。
をクリックします。デバイスタブ。
[デバイス] リストから、1 つまたは複数のカラー プロファイルから関連付けを解除するカラー デバイスを選択します。
を選択します。このデバイスの設定を使用するチェック ボックスをオンにし、選択したデバイスとの関連付けを解除するカラー プロファイルをクリックして、取り除く。
クリック近い。
デバイスとカラープロファイルの関連付けを保存して使用する
カラー プロファイルをデバイスに関連付けた後、新しいカラー プロファイルとデバイスの関連付けを保存し、いくつかの異なる方法で使用できます。
に行くコントロールパネルそして開くカラーマネジメント。
をクリックします。デバイスタブ。
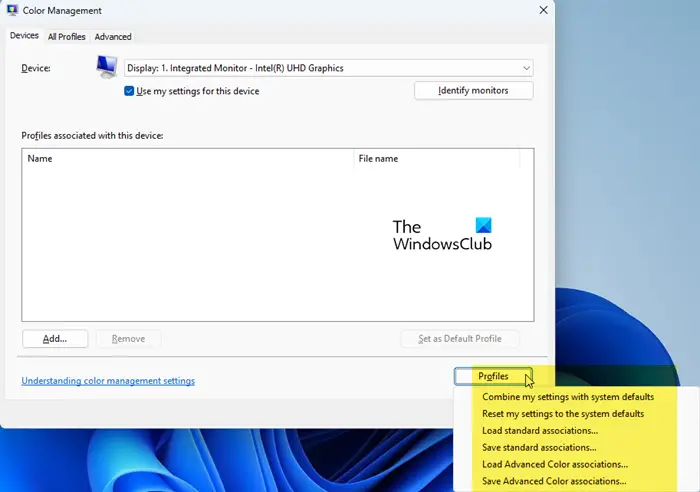
次の 1 つ以上を実行します。
- デバイスが使用する現在のシステムのデフォルトのカラー設定を、デバイスに関連付けられた現在のプロファイルのセットと結合するには、プロフィールをクリックしてから、自分の設定をシステムのデフォルトと組み合わせる。
- デバイスに関連付けたカラー プロファイルを使用せず、代わりにシステムのデフォルトのカラー設定を使用する場合は、プロフィールをクリックしてから、設定をシステムのデフォルトにリセットする、またはクリアしますこのデバイスの設定を使用するチェックボックス。
- 選択したデバイスと、そのデバイスが使用する現在のプロファイル セットとの関連付けを保存するには、プロフィールをクリックしてから、標準の関連付けを保存する。 [ファイル名] ボックスにデバイスの関連付けの名前を入力し、[ファイル名] をクリックします。保存。
- 選択したデバイスが関連付けファイルで指定されたカラー設定を使用するようにデバイス関連付けファイルをロードするには、プロフィールをクリックしてから、標準の関連付けをロードする。保存された関連付けファイルを見つけて選択し、クリックします。開ける。
クリック近いカラーマネージメント設定を終了します。
以上です。これがお役に立てば幸いです。
Windows でカラー プロファイルを適用するにはどうすればよいですか?
Windows 11/10 でカラー プロファイルを適用するには、コントロール パネルから、または [スタート] メニューで検索してカラー マネージメント設定にアクセスする必要があります。次に、カラー プロファイルを適用するデバイス (モニターなど) を選択し、プロファイル ファイルを参照して目的のカラー プロファイルをデバイスに追加します。プロファイルを追加したら、それをデバイスのデフォルトのプロファイルとして設定できます。このプロセスにより、選択したデバイスに表示される色を管理するために、選択したカラー プロファイルがオペレーティング システムによって使用されるようになります。
Windows はカラー プロファイルをどこに保存しますか?
Windows はカラー プロファイルをC:\Windows\System32\spool\drivers\colorディレクトリ。ファイル エクスプローラーでこのフォルダーに移動すると、システムにインストールされているすべてのカラー プロファイルを見つけることができます。このディレクトリには以下が含まれます.iccそして 。icmファイル、標準のカラー プロファイル形式。カラー管理ツールを使用して新しいカラー プロファイルを追加すると、Windows 11/10 PC のこのディレクトリに保存されます。