Windows はあなたが思っているよりもはるかにインテリジェントです。カラーマネジメントそれを可能にする機能の 1 つです。複数のモニターまたは異なる種類のプリンターを使用している場合、コンピューターはすべてのデバイスで最高のカラー表示を提供できない可能性があります。この問題を解決するために、Windows 11/10 では、カラープロファイル管理システム。
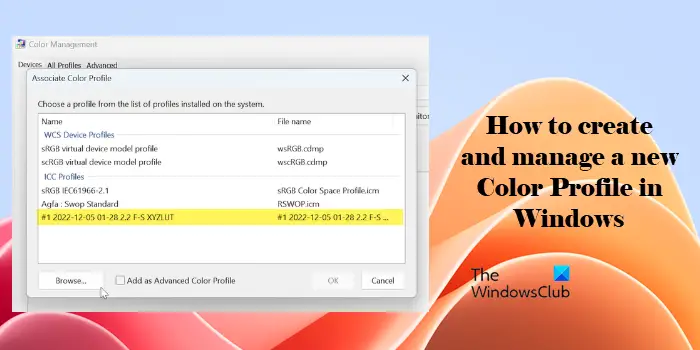
Windows カラープロファイルとは何ですか?
カラー管理システムでは、カラー プロファイルを使用してカラー変換を作成します。プログラムはこの変換を使用して、あるデバイスの色空間から別のデバイスの色空間に色を変換します。カラー プロファイルは、特定の状態にある特定のデバイスの色の特性を記述するファイルです。プロファイルには、表示条件や色域マッピング方法を定義する追加情報を含めることもできます。
新しいデバイスがコンピュータに追加されると、そのデバイスのカラー プロファイルが自動的にインストールされる場合があります。これはほとんどの場合完璧に機能しますが、自動的に作成されたプロファイルが毎回完璧に機能する必要はありません。
Windows は、次の 2 つの主要なタイプのカラー プロファイルを引き続きサポートします。Windows カラー システム (WCS)そして国際色彩コンソーシアム (ICC)カラープロファイル。これにより、カラー管理オプションとカラー ワークフローをカスタマイズするための幅広い選択肢が提供されます。
WCS は、Windows の最新バージョンに搭載されている高度なカラー管理システムです。 WCS は、ICC プロファイル ベースのカラー管理をサポートしながら、既存の ICC カラー管理システムにはない高度な機能を提供します。
Windows 11 の設定アプリを使用してカラー プロファイルを追加する方法
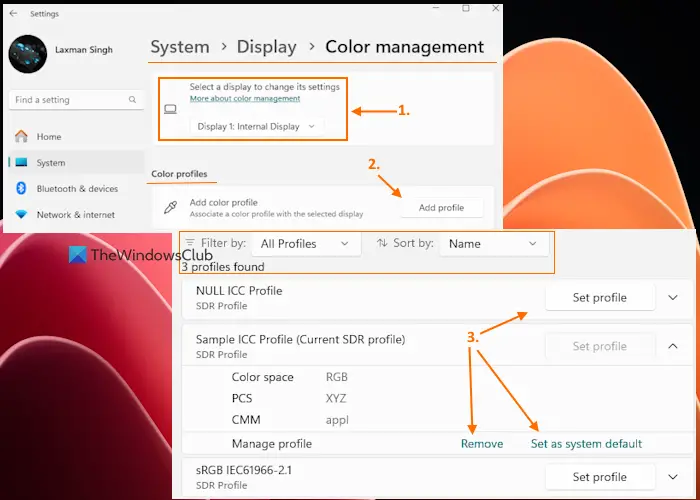
から始まるWindows 11 24H2 アップデート, Windows 11 の設定アプリを使用して、カラー プロファイルを追加できます (*.icmそして*.icc)。先ほど、私たちがしなければならないことは、Windows 11 で従来のカラー管理を開いて使用するカラー プロファイルの追加またはインストール、プロファイルの削除などを行います。これは設定アプリからも直接実行できるようになりました。
設定アプリを使用すると、次のことができますプロファイルをシステムのデフォルトとして設定する、 そしてプロフィールを削除する必要なときにいつでも。したがって、Windows PC を更新し、この機能が提供されているかどうかを確認してください。までの手順Windows 11 の設定アプリを使用してカラー プロファイルをインストールまたは追加するは次のとおりです。
- を右クリックします。始めるボタンを押して、設定オプション
- 設定アプリを開いた後、に移動しますシステム > ディスプレイ > カラープロファイル。これにより、新しいカラー管理ページ設定アプリで
- 複数のディスプレイが使用可能な場合は、カラー プロファイルを設定するディスプレイを選択します
- の下でカラープロファイルセクションで、プロフィールを追加ボタン
- アン開けるボックスがポップアップします。そのボックスを使用すると、ICC 形式または ICM 形式のファイルにアクセスしてインポートできます。あなたはできるカラープロファイルを必要なだけ追加します
- カラープロファイルのリストは、プロファイルが見つかりましたセクションにプロファイル名を付けます。従来のカラー管理機能を使用してカラー プロファイルを追加した場合、そのカラー プロファイルは設定アプリに自動的に表示され、その逆も同様です。
- プロファイルをフィルタリングするオプションすべてのプロフィール、SDRプロファイル、 そしてHDRプロファイルもあります。さらに、プロファイルを次の基準で並べ替えることもできます。出版社、名前、HDRプロファイルこれらのオプションは、多数のカラー プロファイルをインストールしている場合に便利です。
- カラープロファイルをクリックして展開します
- カラー プロファイルを展開すると、次のようなカラー プロファイルの詳細を確認できます。色空間、デバイスモデル、クラス、出版社、ファイル名、作成日、など。さらに、次のようなオプションも使用できます。プロファイルをシステムのデフォルトとして設定する、 そしてプロフィールを削除する。というオプションプロフィールの管理も存在しますが、グレー表示になっています。おそらく、このオプションは設定アプリにまだ含まれていないのかもしれません。
以上、Windows 11 の設定アプリの新しいカラー プロファイル機能についての説明でした。お役に立てば幸いです。
今すぐ読んでください: Windows PCでカラープロファイルをデバイスに関連付ける方法。
Windows 11/10でカラープロファイルを追加または管理する
を使用できます。カラーマネジメントツールにWindows 11 24H2 より前のバージョンでカラー プロファイルを追加または管理する。
新しいカラープロファイルを追加する
通常、カラー プロファイルは、新しいカラー デバイスがインストールされると自動的に追加されます。カラー プロファイルは、カラー管理ツールによって追加される場合もあります。新しいカラー プロファイルをインストールする必要がある場合は、次の手順に従います。
- クリック始める、 開けるコントロールパネル
- 検索するカラーマネジメント。
- をクリックします。すべてのプロファイルタブをクリックし、追加。
- 新しいカラー プロファイルを見つけて選択し、クリックします。追加。
- クリック近い。
カラープロファイルの管理
Windows 11/10 PC のカラー管理ツールを使用してさまざまなデバイスのカラー プロファイルを管理すると、さまざまな画面やプリンターでの色の表示方法を正確に制御できます。
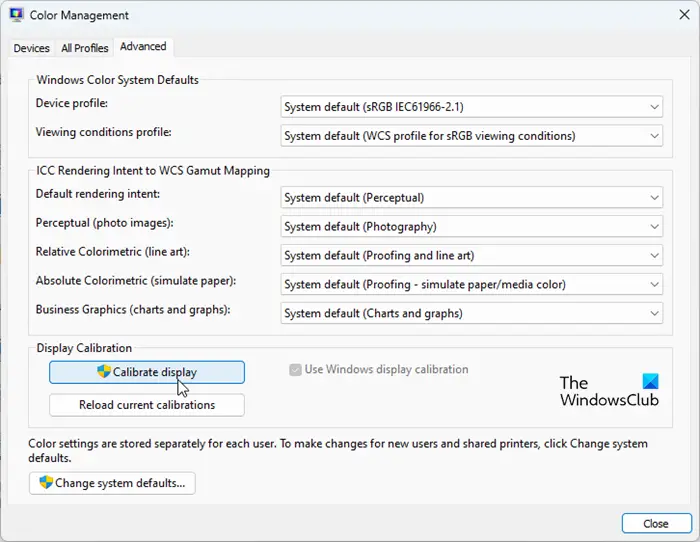
- カラー管理ウィンドウでは、次のことができます。すべてのプロフィールを表示する[デバイス] タブで選択したデバイスに関連付けられます。
- 特定のカラー プロファイルを各デバイス (モニター、プリンター、スキャナー) のデフォルトとして設定して、一貫したカラー表現を保証できます。
- に消去カラー プロファイルとデバイスの関連付けを行うには、プロファイルを選択して、取り除くボタン。デフォルトのプロファイルは削除できません。
- カラー管理のシステムのデフォルトを変更し、システムによる色の処理方法をより詳細に制御するには、高度なタブ。をクリックします。ディスプレイの調整タブの下にある ボタンをクリックして、ディスプレイ カラー キャリブレーション ツールを起動します。このツールは、ディスプレイ設定を調整して新しいカラー プロファイルを作成する手順を案内します。
以上です!次回の記事では、について書きます複数のカラープロファイルを関連付ける方法1 台のデバイスを使用して、カラー プロファイルを使用してその他の便利な操作を行う方法について説明します。
Windows 11でカラープロファイルを変更するにはどうすればよいですか?
組み込みのカラー管理ツールを使用して、Windows 11/10 PC にカスタム カラー プロファイルをインストールして割り当てることができます。プレス勝利+R、 タイプ 'カラーcpl'で走るダイアログを表示し、Enter キーを押します。 [カラー管理] ウィンドウで、すべてのプロファイルタブをクリックして「追加」をクリックします。カスタム ICC プロファイルを参照して、[追加] をクリックします。プロファイルをリストに追加した後、デバイスタブをクリックし、[デバイス]ドロップダウンを使用して、カラー プロファイルを変更するディスプレイ デバイスを選択します。 「」をチェックしてくださいこのデバイスの設定を使用する' 箱。 「追加」ボタンをクリックし、プロファイルを選択して、「OK」をクリックします。選択したデバイスのデフォルトプロファイルとしてプロファイルを使用したい場合は、「デフォルトプロファイルとして設定」をクリックします。
Windows 11 で配色を変更するにはどうすればよいですか?
Windows 11/10 PC のカラースキームを変更するには、設定アプリをクリックしてパーソナライゼーション左側のパネルにあります。クリック色右側のパネルにあります。スキーム タイプ (ライト/ダーク/カスタム) を指定します。モードを選択してください落ちる。カスタム カラー スキームの場合、システム要素、アプリ、設定ウィンドウに対して「ライト」または「ダーク」を選択できます。透明な UI 要素の場合は、次のトグル ボタンを使用します。透明効果。使用アクセントカラースタート メニュー、タスク バー、タイトル バー、ウィンドウ境界などの UI 要素を強調表示します。
次を読む: Windows でカラー管理が機能しない。





![Windows 11 でコパイロットが機能しない [修正]](https://rele.work/tech/hayato/wp-content/uploads/2023/12/copilot-not-working.jpg)
