このガイドでは、その方法を説明します。表示色の設定をデフォルトに復元またはリセットしますでWindows 11/10。 Windows 11/10 PC から写真を印刷する場合、色の設定は非常に重要です。写真の編集に興味がある人は、PC のカラー設定を変更して、印刷出力が実際の色に見えるようにします。
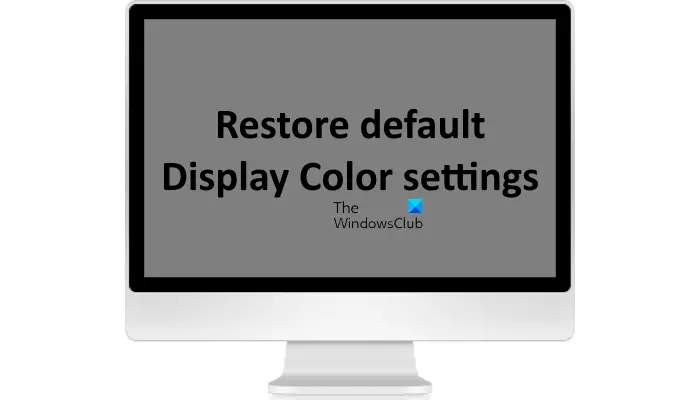
もう 1 つの事実があります。これらの設定は PC ディスプレイには適切ではない可能性があり、ディスプレイで何かがおかしいことに気づくのは非常に簡単です。奇妙な色合いに気づく人もいるかもしれませんが、これを取り除くのは簡単ではありません。他の PC を見て、何が問題なのか疑問に思ったときに初めてこのことに気づくかもしれません。
Windows 11/10で表示色の設定をデフォルトに戻すまたはリセットする
Windows 11/10では、次のことができますディスプレイ設定をデフォルトに復元またはリセットする次の 3 つの方法を使用します。
- カラー管理設定をデフォルトに設定する
- グラフィック プロパティをデフォルトに設定します (該当する場合)
- デスクトップに NVIDIA カラー設定を使用する (該当する場合)
1] カラーマネージメント設定をデフォルトに設定します
Windows 11/10 のカラー管理アプリを使用すると、ユーザーはさまざまなディスプレイに異なるカラー プロファイルを設定できます。カラー管理アプリを使用して、ディスプレイのデフォルトのカラー設定を復元できます。
次の手順に従ってください。
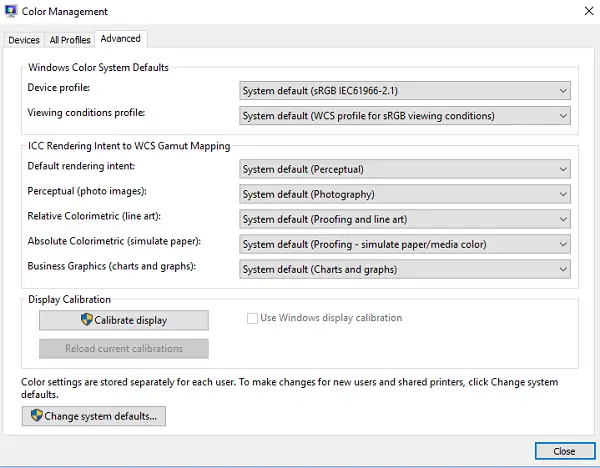
- タイプカラーマネジメント[検索の開始] ボックスに を入力し、リストに表示されたら開きます。
- カラー管理画面で、「詳細設定」タブに切り替えます。
- すべてをデフォルトに設定してください。 Windows カラー システムと WCS 色域マッピングへの ICC レンダリング インテントの両方のオプションをデフォルトに設定する必要があります。
- 「システムデフォルトの変更」をクリックして、全員に対してリセットすることも選択できます。
- 最後に、試してみてくださいディスプレイを調整しています同じように。
2] グラフィック プロパティをデフォルトに設定します (該当する場合)
これは非常にシンプルな解決策であり、多くの人にとってうまくいったようです。デスクトップを右クリックして「グラフィック プロパティ」を選択すると、ほとんどのセクションがデフォルトに戻ります。右クリックのコンテキスト メニューに [グラフィックス プロパティ] オプションが表示されない場合は、この手順をスキップできます。
3] デスクトップに NVIDIA カラー設定を使用する (該当する場合)
PC に NVIDIA グラフィック カードがインストールされている場合は、コントロール パネルを使用してカラー設定をリセットできます。システム トレイから NVIDIA コントロール パネルを起動し、[ディスプレイ] > [デスクトップのカラー設定の調整] に切り替えます。ディスプレイを選択し、[NVIDIA 設定] を選択して、適切な組み合わせになるように設定を変更します。いつでもデフォルトのままにすることができます。
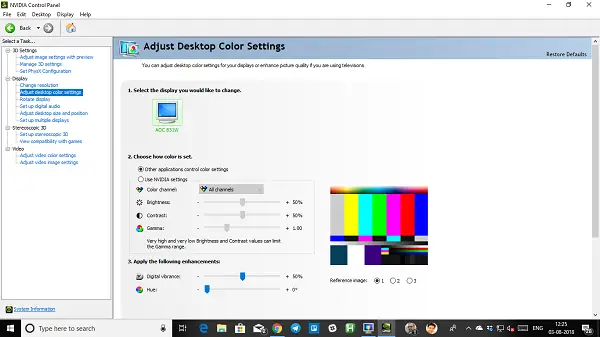
これがプロのヒントです!
Windows では複数のユーザーを作成できます。したがって、他の人があなたの PC を使いたい場合は、アカウントを作成するその人のために、または彼に与えますゲストアクセス。そうすれば、誰もあなたのアカウントの設定を変更できなくなります。
それでおしまい。これがお役に立てば幸いです。
デフォルトの表示設定に戻すにはどうすればよいですか?
ディスプレイ設定を変更した後、システムのデフォルトのディスプレイ設定を復元したい場合は、Windows 11/10 の設定から行うことができます。 Windows 11/10の設定を開き、システム > ディスプレイに移動します。さて、スケールとレイアウトセクションで、推奨ドロップダウン メニューからオプションを選択します。推奨設定はデフォルトの表示設定です。
モニターのカラー設定を修正するにはどうすればよいですか?
Windows 11/10 の設定を通じてモニターの表示色を調整できます。あるいは、次のように使用することもできます無料のモニター調整ツール。すべてのモニターには、設定にアクセスするためのボタンがあります。モニターのカラー設定を手動で変更するには、モニターのユーザーマニュアルを参照してください。
関連している:Windows PC で RGB をオフにする方法。






