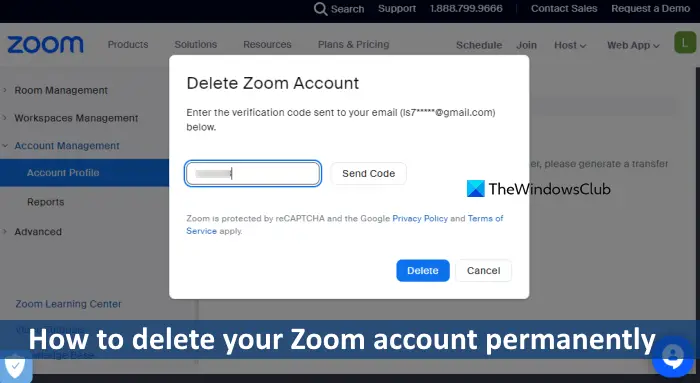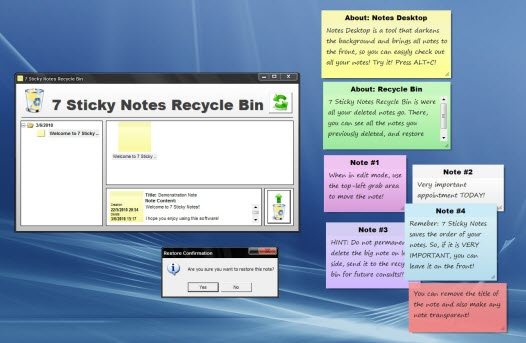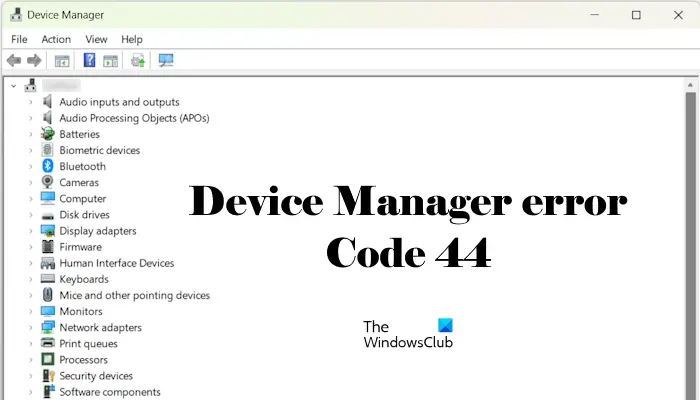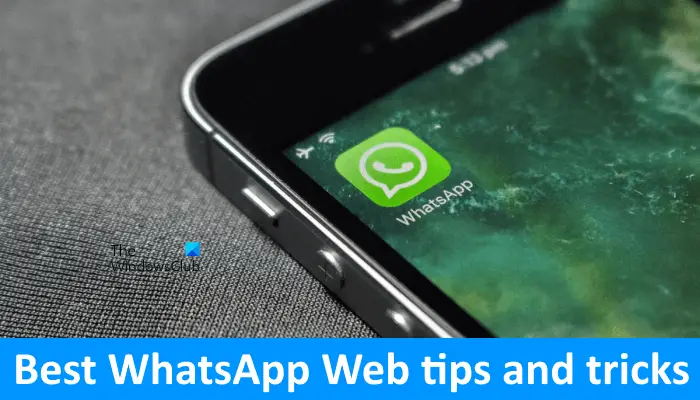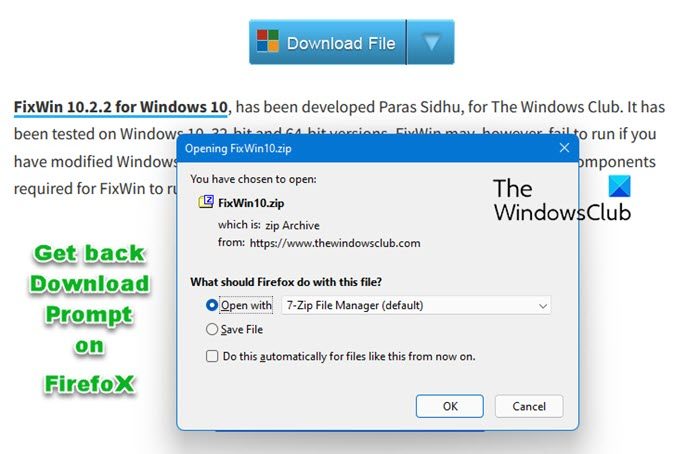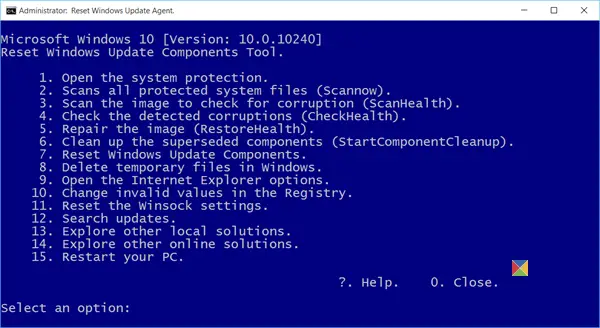私たちは皆、Windows オペレーティング システムを常に最新の状態に保ちたいと考えています。しかし、場合によっては、Windows Update によって PC がおかしくなる場合があります。もしかしたらあなたのWindows コンピューターが無限ループに入った!この投稿では、その方法について説明しますWindows Updateを削除またはアンインストールするWindows 11/10/8/7 でそれらが原因で発生した問題のトラブルシューティングと修正を行うには、次を使用します。設定、コマンドプロンプト、パワーシェル、 または回復環境。
Windows Update の処理中にこれらの状況のいずれかに陥った場合は、ここで提供されている解決策のいくつかを試してください。これらは、最も一般的な問題に対する最も一般的な解決策の一部です。場合によっては、次のことを行う必要があります。セーフモードに入る提案を実行できるようになります。
アップデートは、コンピュータのセキュリティを強化することを目的としています。問題を引き起こしていると確信できない限り、アップデートを削除しないことをお勧めします。アップデートを確実に削除するには、次の手順を実行します。
Windows 11 で Windows Update をアンインストールする方法

Windows UpdateをアンインストールするにはWindows 11、次の操作を行います。
- [スタート] メニューまたは [WinX] メニューから、[Windows 11 設定] を開きます。
- 左側の「Windows Update」をクリックします
- 「更新履歴」をクリックします
- 次に、「関連設定」の下に「アップデートのアンインストール」が表示されるまで下にスクロールします。
- 右側のボタンをクリックしてください
- [インストールされた更新] コントロール パネル アプレットが開きます。
- 「アップデート」を右クリックし、「アンインストール」を選択します。
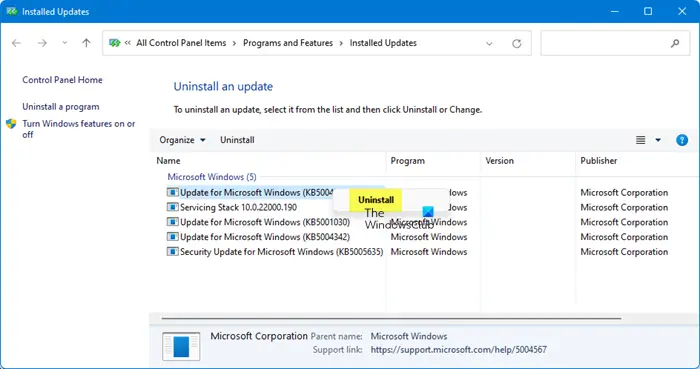
Windows 10 で Windows Update をアンインストールする
特定の Windows Update を削除するにはWindows 10, [設定] > [更新とセキュリティ] > [Windows Update] > [更新履歴の表示] を開き、[更新プログラムのアンインストール] をクリックします。
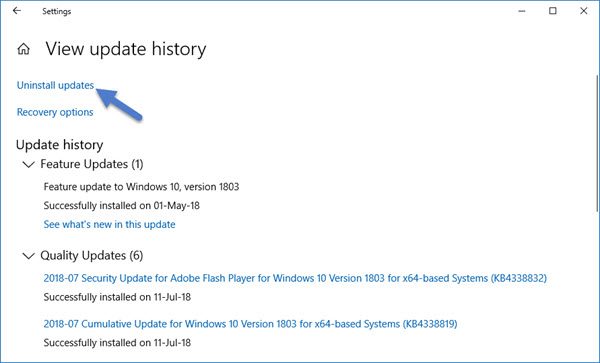
これにより、コンピュータにインストールされているすべてのアップデートのリストを示すウィンドウが開きます。次に、アンインストールするアップデートを選択し、ウィンドウの右下隅にある [アンインストール] ボタンをクリックします。
を使用したことがある場合は、次のことに言及することが重要です。ディスククリーンアップツールを削除するにはWindows Updateクリーンアップオプションの場合、アップデートをアンインストールできない可能性があります。
でWindows 7、 クリック始めるそしてクリックしてくださいすべてのプログラムそして選択しますWindowsアップデートプログラムのリストから。
でWindows 8、WinX メニューを開き、「コントロール パネルを開く」をクリックします。次に、Windows Update アプレットを開きます。
[更新履歴の表示] から、削除する更新を選択し、その KB 番号をメモします。説明も記載されているので、最初にここにアクセスすることをお勧めします。
次に、コントロール パネルのプログラムと機能アプレットを開き、左側からインストールされたアップデートを表示する。アンインストールするアップデートを右クリックし、アンインストール。アップデートがインストールされます。コンピュータの再起動が必要になる場合があります。
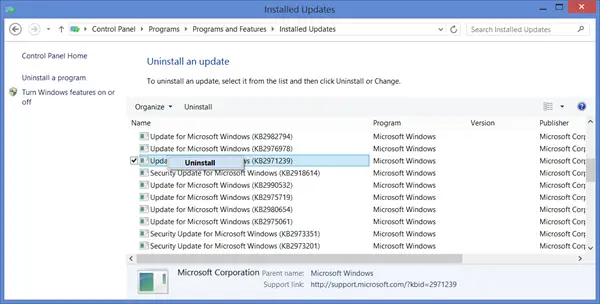
関連している:最新の品質アップデートまたは機能アップデートをアンインストールする方法。
コマンドプロンプトからWindows Updateをアンインストールする
次のコマンドを実行して、Windows Update 履歴を表示します。
wmic qfe list brief /format:table
コマンド ラインを使用して Windows Update をアンインストールするには、管理者特権でコマンド プロンプト ウィンドウを開き、次のように入力して Enter キーを押します。
wusa /uninstall /kb:1234567ここで、1234567 は、アンインストールするアップデートの番号でなければなりません。ここでは、組み込みの WUSA または Windows Update スタンドアロン インストーラー ツールを使用しています。
PowerShell を使用して Windows Update をアンインストールする
最初のステップは、管理者権限を使用して PowerShell を起動することです。をクリックしてくださいWindows 検索アイコンをクリックして「powershell」と入力します。Windows PowerShell検索結果に最も一致するものとして表示されます。 Windows PowerShell アプリの下の右側で、管理者として実行オプション。
あユーザーアカウント制御プロンプトが表示されます。をクリックしてくださいはいUAC プロンプトの ボタンをクリックして PowerShell を起動します。
次に、システムにインストールされているすべてのアップデートをリストする必要があります

PowerShell ウィンドウで次のコマンドを実行します。
get-hotfix
上記のコマンドは、システムにインストールされているすべての Windows アップデートを一覧表示します。リストには次の列が表示されます。
- 説明:アップデートの種類(セキュリティアップデート/アップデート)。
- ホットフィックスID: アップデートの KB 番号。
- インストール者: アップデートのインストールに使用したユーザー アカウント。
- インストール済み: アップデートがインストールされた日付。
削除するアップデートの HotfixID をメモします。
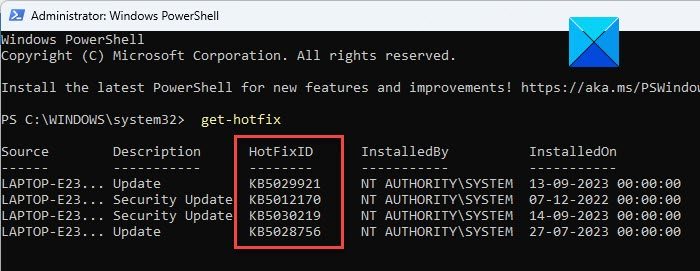
システムに問題が発生し始めたときのことを思い出してください。一部の更新プログラムはほぼ同時にインストールされた可能性があります。問題のあるアップデートを特定したら、その HotFixID をメモします。
次に、Windows Update スタンドアロン インストーラーを使用して更新プログラムをアンインストールします。
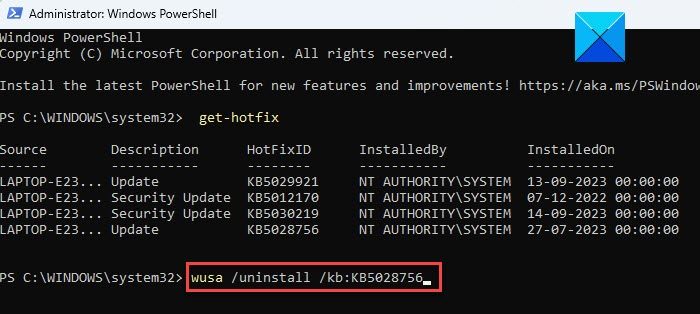
PowerShell ウィンドウで次のコマンドを実行します。
wusa /uninstall /kb:[updateID]
[updateID] をメモした HotFixID に置き換えます。
上記のコマンドは使用しますWindows Update スタンドアロン インストーラー(Like.exe) 必要なアップデートをアンインストールします。
アップデートをアンインストールするための確認ポップアップが表示されます。をクリックしてくださいはいポップアップのボタンをクリックしてアクションを確認します。アップデートは数秒以内にアンインストールされます。次の画面で、今すぐ再起動してくださいボタン。 OS に変更を適用するために PC が再起動します。
注記:特定の Windows 更新プログラムはシステムにとって重要であるため、PowerShell を使用してアンインストールすることはできません。例えば、スタックの更新のサービス今後の品質更新プログラムと機能更新プログラムをインストールするために必要です。したがって、PowerShell を使用してアンインストールすることはできません。
[詳細スタートアップ オプション] 画面から Windows Update をアンインストールする
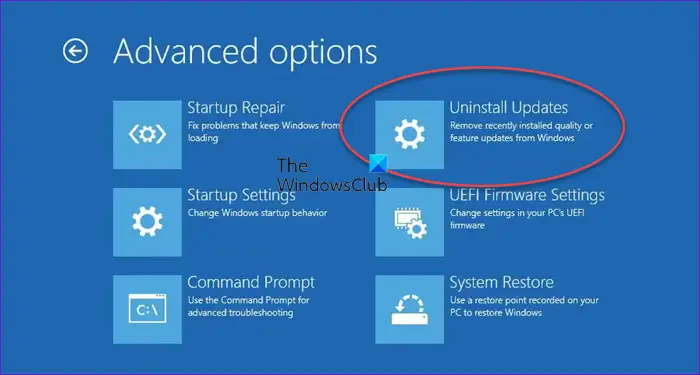
Windows Update をアンインストールすることもできます。「詳細起動オプション」画面Windows 11 または Windows 10 の場合。
[詳細起動オプション] 画面を開き、 [トラブルシューティング] > [詳細オプション] > [アップデートのアンインストール] を選択します。
読む: ダウンロード済み、失敗した、保留中の Windows アップデートを削除する方法。
Windows アップデートを強制的にアンインストールするにはどうすればよいですか?
をクリックしてください始めるボタンアイコンを選択して設定。に行く[Windows Update] > [更新履歴]。「関連設定」セクションまで下にスクロールし、「アップデートをアンインストールする。アンインストールするアップデートを見つけます。をクリックしてくださいアンインストールアップデートの横にあるオプション。あるいは、この投稿で説明したコマンド ライン オプションを使用します。
次を読む: エラーが発生しました。一部のアップデートは正常にアンインストールされませんでした。
読む:更新プログラムの表示または非表示ツールは、不要な Windows 更新プログラムをブロックします。
Windows Update の一般的なトラブルシューティングのヒント
1. 最近インストールされたアップデートが問題の原因となっています:
最近インストールした更新プログラムが問題の原因であることが十分に確信できる場合は、次の手順のみを試すか、アンインストールする前に、解決策を確認してコンピューター上で発生した問題に関する情報を探してみてください。利用可能な解決策がない場合は、Windows Update の履歴を確認して、最近インストールされた更新プログラムの詳細を確認してください。
- クリック始めるそしてクリックしてくださいすべてのプログラムそして選択しますWindowsアップデートプログラムのリストから。
- 左側のペインで、「更新履歴の表示」をクリックします。
- アップデートに関する詳細情報を表示するには、アップデートをダブルクリックします。
2. アップデートを削除することはできません。
グループ ポリシーが更新を管理するネットワークに接続している可能性があるため、このエラーが発生する可能性があります。これらのネットワーク全体の設定により、アップデートの削除が妨げられる場合があります。また、アップデートがオペレーティング システムのセキュリティ関連領域に適用されるため、アップデートを削除できない場合もあります。削除できない更新プログラムが問題を引き起こしていると思われる場合は、組織のシステム管理者に問い合わせてください。
3. 削除されたアップデートは自動的に再インストールされます。
おそらく、コンピュータはネットワークに接続されており、グループ ポリシー設定によって各コンピュータにどの更新プログラムをインストールする必要があるかが決定されます。これらのネットワーク全体の設定により、削除した必要な更新を再インストールできます。
また、更新プログラムを自動的にインストールするように Windows が設定されている場合もあります。これは、コンピュータの推奨設定です。 Windows に更新プログラムをインストールさせたくない場合は、更新プログラムを非表示にする必要があります。
- クリック始めるそしてクリックしてくださいすべてのプログラムそして選択しますWindowsアップデートプログラムのリストから。
- 左側のペインで、「アップデートの確認」をクリックします。
- Windows がコンピューターの更新を見つけたら、次のいずれかを実行します。
- 非表示にする重要な更新がある場合は、重要な更新のリンクをクリックします。
- 非表示にするオプションのアップデートがある場合は、オプションのアップデートのリンクをクリックします。
- インストールしたくない更新プログラムを右クリックし、[更新プログラムを非表示にする] をクリックします。次回更新プログラムを確認するときに、更新プログラムは自動的に選択またはインストールされません。
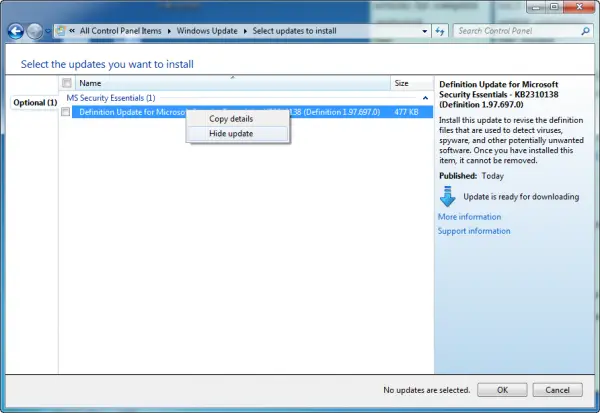
言語パックのようにインストールしたくない更新プログラムが Windows Update で提供されるのを停止する場合にも、同じ手順が適用されます。
4. Windows Update からデバイス ドライバーを更新した後、デバイスまたはハードウェアが動作しません。
そのデバイスのドライバーを以前のバージョンに戻す必要がある場合があります。製造元の Web サイトで最新のドライバー バージョンを確認するか、ドライバーを削除してコンピューターを再起動します。
5. アンインストールオプションはありませんか?
この投稿ではその方法を示しますアンインストール オプションを使用せずに永続としてマークされた Windows Update をアンインストールする。
6. デスクトップを起動できない
通常デスクトップにアクセスできない場合は、PC を再起動するときに F5 キーを押して青色の画面で起動します。高度な起動オプション画面またはセーフモードで起動する。ここに到達したら、コマンド ラインを使用して問題のある更新プログラムをアンインストールできます。
これがお役に立てば幸いです!