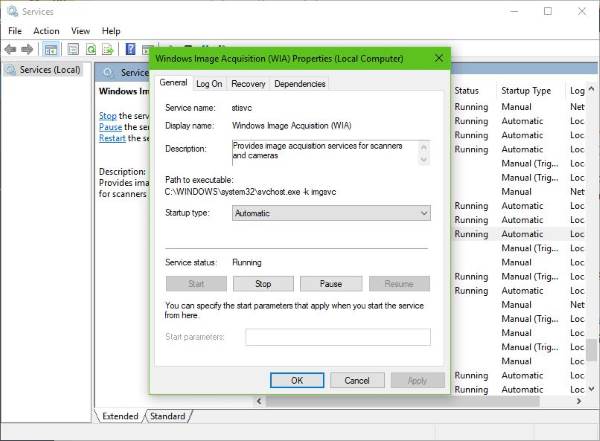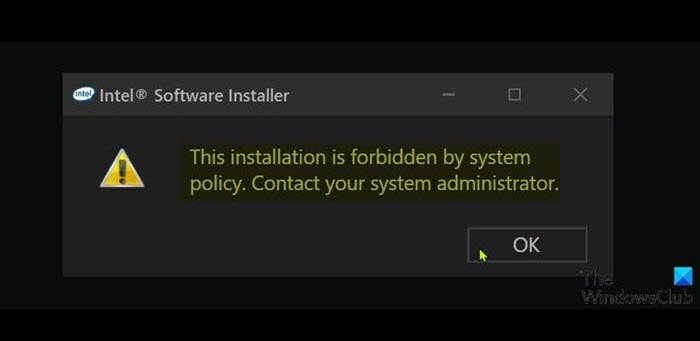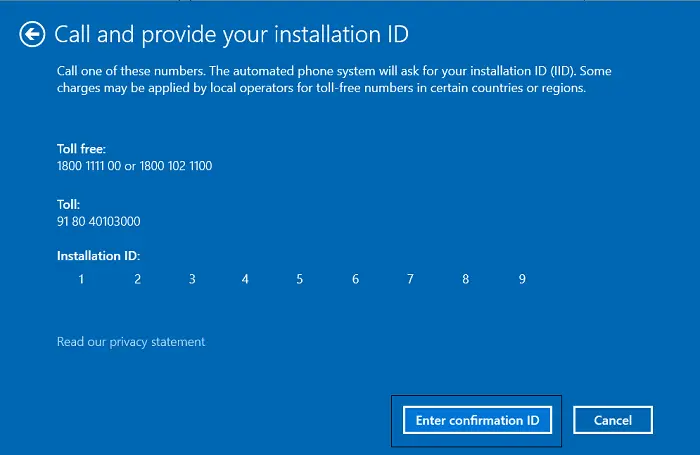Windows Update は通常、Windows コンピューターのパフォーマンスと機能を向上させますが、一部の更新プログラムが期待どおりに動作しない場合があります。この問題が発生した場合は、アップデートを削除する必要があるかもしれません。同様のシナリオで、ユーザーが自分の PC から Windows 更新プログラムをアンインストールしようとすると、次のようなエラー メッセージが表示されます。
エラーが発生しました。一部のアップデートは正常にアンインストールされませんでした
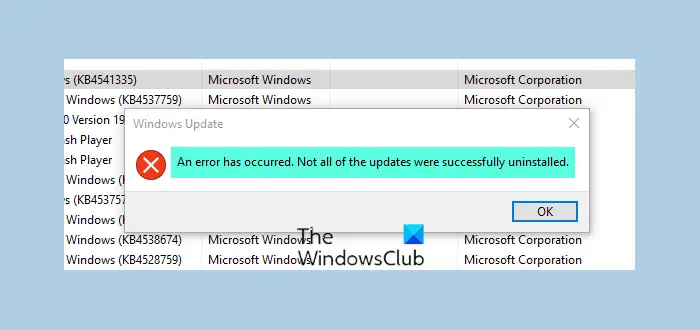
このエラー メッセージが表示された場合は、アンインストール プロセスが失敗したことを意味するため、手動で対処する必要があります。この記事では、この問題の解決に役立つ簡単で簡単な解決策をいくつか紹介しました。
エラーが発生しました。一部のアップデートは正常にアンインストールされませんでした
Windows PC でこの問題に対処している場合は、以下の提案に従ってください。
- DISM ツールを使用して Windows Update をアンインストールする
- コマンドプロンプトを使用して Windows Update をアンインストールする
- レジストリエディタを変更する
それぞれの解決策を詳しく見てみましょう。
1] DISMツールを使用してWindows Updateをアンインストールします
Windows 11/10 では、受信トレイ破損修復によって CheckSUR の機能が Windows に導入されます。必要なのは、単純にDISM ツールを実行する。
DISM ツールを使用してアンインストール可能な更新を削除するには、次の手順を実行します。
検索ボックスに「CMD」と入力し、「Enter」を押します。次に、コマンド プロンプトを右クリックし、[管理者として実行] オプションを選択します。
次に、次のコマンドを実行します。
dism /online /get-packages | clip
出力が作成され、自動的にクリップボードにコピーされます
メモ帳を開き、CTRL+V を押します。
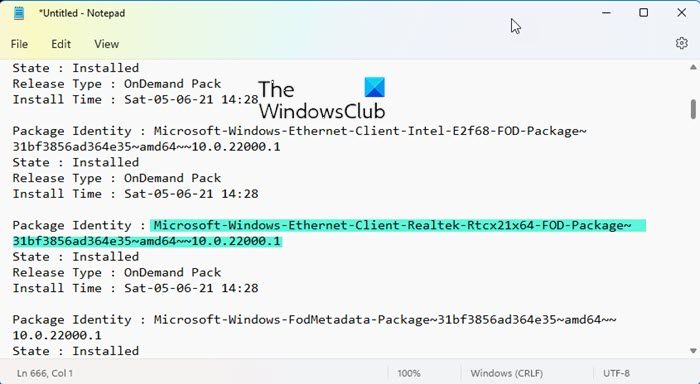
次に、出力からパッケージ ID を特定してコピーします。
次に、次のコマンドを実行して、DISM を使用して更新を削除します。
dism /Online /Remove-Package /パッケージ名:PACKAGE_ID
ここで、PACKAGE_ID を実際の更新 ID に置き換えます。Microsoft-Windows-Ethernet-Client-Realtek-Rtcx21x64-FOD-Package~31bf3856ad364e35~amd64~~10.0.22000.1
完了したら、「Exit」と入力して Enter キーを押します。 Windows Updateを再度実行します。
2]コマンドプロンプトを使用してWindows Updateをアンインストールする
管理者特権のターミナル ウィンドウで簡単なコマンドを実行してみることもできます。これを行う方法は次のとおりです。
- 管理者としてコマンド プロンプトを開きます。
- コマンドを実行します –wmic qfe リスト概要 /format:table。
- アンインストールするアップデートを見つけて、その KB 番号をメモします。
- コマンドプロンプトで、次を実行します –WUSA /アンインストール /KB:NUMBER。
- アップデートをアンインストールするかどうかを尋ねるプロンプトが表示されます。はい。
- プロセスが完了したら、システムを再起動します。
詳細な説明が必要な場合は、以下のセクションを参照してください。
これを開始するには、まず管理者特権でコマンド プロンプトを開く必要があります。このためには、Windows キー + R キーボード ショートカットを使用して [ファイル名を指定して実行] ダイアログ ボックスを開くことができます。その後、次のように入力しますcmdを押して、Ctrl+Shift+Enter鍵。 UAC が画面に表示され、許可を求められたら、はいボタン。
コマンド プロンプトが開いたら、以下のコマンド ラインをコピーして貼り付けます。
wmic qfe list brief /format:table
ここで Enter キーを押してコマンドを実行し、インストールされているすべてのアップデートを一覧表示します。
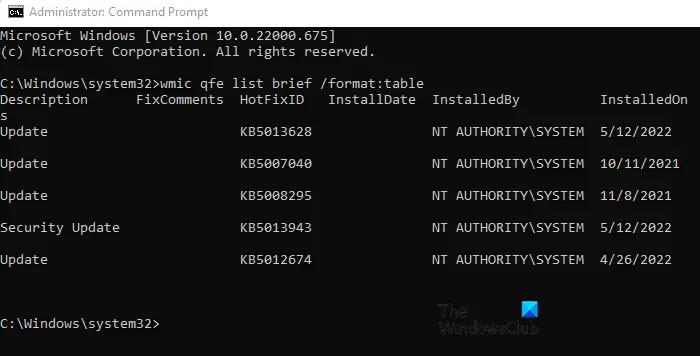
システムにいくつかの更新が行われました。これらの更新は、ここで確認できます。ホットフィックスIDカラム。ここには、アップデート番号とアップデートがコンピュータにインストールされた日付を示す詳細な説明が表示されます。
それを見つけたら、その KB 番号をメモし、次のコマンド ラインをコピーして貼り付けます。
WUSA /UNINSTALL /KB:NUMBER
注記:上記のコマンドの「KB NUMBER」を、前にメモした更新番号に置き換える必要があります。例として、PC 上の最新の更新プログラムである KB5013628 をアンインストールします。
WUSA /UNINSTALL /KB:5013628
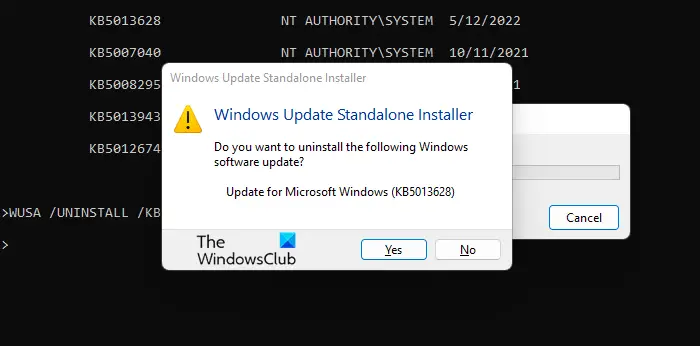
システムからアップデートをアンインストールするように求められたら、をクリックします。はい。クリックした直後はい, Windows が更新プログラムのアンインストールを開始します。
プロセス全体が完了したら、システムを再起動する必要があります。 「今すぐ再起動」ボタンをクリックして再起動を開始します。
システムが正常に再起動されたら、Windows は更新パッケージをアンインストールする必要があります。
ここで、Windows Update を再度実行してみてください。
3] レジストリエディタを変更する
問題が解決しない場合は、レジストリ エディターを開いて必要な変更を加える必要があります。続行する前に、レジストリはシステムの非常に機密性の高い部分であるため、慎重に編集する必要があることに注意してください。デバイスの安全性を維持するには、次のことを行う必要があります。Windows レジストリをバックアップする変更する前に、何か問題が発生した場合に簡単に復元できるようにします。
- レジストリエディタを開きます。
- に移動します –
HKEY_LOCAL_MACHINE\System\CurrentControlSet\Control\Print。 - DWORD (32 ビット) 値を作成し、名前を付けます。RPCAuthnLevelプライバシー有効。
- 値のデータを設定する0そして変更を保存します。
- 次に、更新パッケージをアンインストールしてみます。
上記の手順の詳細については、以下のセクションを参照してください。
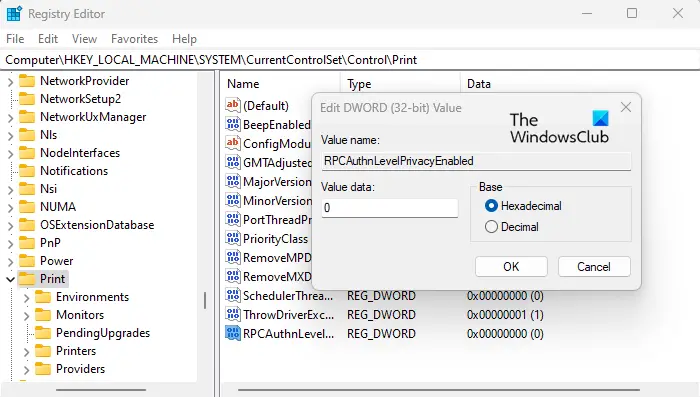
開始するには、まずレジストリ エディターを開きます。このためには、Windowsキー+Rを開くためのキーボード ショートカット走る指示。
今すぐ入力してください登録編集検索ボックスに入力して、わかりましたボタン。画面に UAC が表示された場合は、はいリクエストを承認します。
レジストリ エディター ウィンドウが開いたら、次の場所に移動します。必要に応じて、次のパスをコピーしてレジストリ エディタのアドレス バーに貼り付け、Enter キーを押すだけです。直接現場へご案内いたします。
HKEY_LOCAL_MACHINE\System\CurrentControlSet\Control\Print
次の場所では、新しい値を作成する必要があります。これを行うには、空のスペースを右クリックして、新規 > DWORD (32 ビット) 価値。
次に、新しい値に名前を付けますRPCAuthnLevelプライバシー有効。 DWORD 値を作成した後、その値を 2 回クリックしてデータを変更します。
値のデータを次のように設定します。0そして、わかりましたボタンをクリックして保存します。この後、コンピュータを再起動して変更を適用します。システムが再起動されたら、次のことを試してください。アップデートパッケージをアンインストールする。
これを行うには、まず次のことを行う必要があります設定メニューを開くを使用してWindows キー + Iキーボードショートカット。 [設定] ウィンドウの左側で、 をクリックします。Windowsアップデート。次に、画面右側の「更新履歴」を選択します。
ここには、コンピュータにインストールされているすべてのアップデートのリストが表示されます。次のページで、下にスクロールします。関連設定そしてクリックしてくださいアップデートをアンインストールする。次に、アンインストール削除するアップデートの横にあるオプションを選択します。
画面にポップアップウィンドウが表示されたら、アンインストールボタンをクリックすると、アップデートとその関連情報がコンピュータから削除されます。一部の更新パッケージでは、[アンインストール] ボタンがグレー表示になっているため、アンインストールできません。これは、Windows Update パッケージを簡単にアンインストールする方法です。
関連している: 方法アンインストール オプションを使用せずに永続としてマークされた Windows Update をアンインストールする。
Windows を更新しないとどうなりますか?
ソフトウェアの更新は、特に思ったよりも頻繁に行われる場合にイライラするかもしれません。ただし、Windows を定期的に更新しない場合、システムはセキュリティの脅威に対してより脆弱になります。これは、Windows エクスペリエンスを最大限に活用できず、最新の機能を利用できないことを意味します。コンピュータがアップデートされていない場合、正しく機能しないため、アップデートするまであまり長く待たないようにしてください。
Windows Updateをアンインストールすることに意味はありますか?
最新の Windows 更新プログラムをデバイスやコンピューターにインストールしておくことは、常に有益です。ただし、コンピュータを更新すると問題が発生したり、システムがクラッシュしたりする場合があります。この問題が発生した場合、新しくインストールされた Windows 更新プログラムをアンインストールする必要がある場合があります。
Windows アップデートが失敗する原因は何ですか?
Windows アップデートが失敗する理由はいくつか考えられます。いくつか見てみましょう:
- オペレーティング システムが正しく機能するためには、多くのシステム ファイルが必要です。これらのファイルのいずれかが破損すると、オペレーティング システム全体に重大な影響を及ぼします。アップデートに関する問題も含まれます。
- Windows アップデートで次に多い失敗ポイントは、Windows Update サービスです。このサービスは、更新を自動的に確認、ダウンロード、およびインストールします。更新サービスが適切に機能しない場合、更新が遅くなったり、完全に失敗したりする可能性があります。