Windows 10 または Windows 11 PC にドライバーなどのソフトウェアをインストールしようとしたときに、エラー 1625、このインストールはシステム ポリシーによって禁止されていますなら、ここが正しい場所です!この投稿では、問題をすぐに解決できる最適な解決策を提供します。
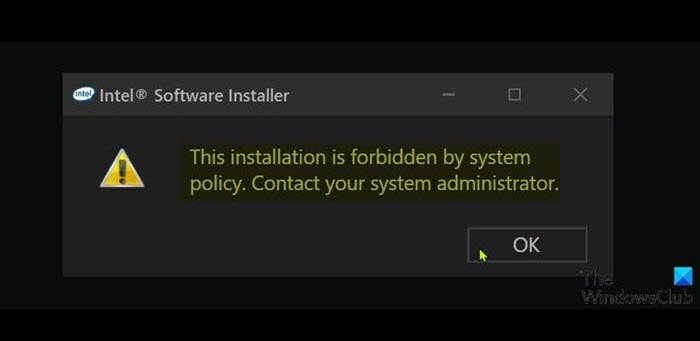
完全なエラー メッセージは次のようになります。
このインストールはシステム ポリシーによって禁止されています。管理者に連絡してください。
このエラーが発生する可能性が最も高いのは、Windows グループ ポリシーまたはユーザー アカウント制御 (UAC) が現在のインストールへの管理者アクセスをブロックしている場合です。
セットアップ エラーを修正するにはどうすればよいですか?
一般に、適切な権限があること、インストーラー、セットアップ、または ISO ファイルが破損していないこと、十分なディスク領域があることなどを確認する必要があります。
エラー 1625、このインストールはシステム ポリシーによって禁止されています
これに直面したらエラー 1625、このインストールはシステム ポリシーによって禁止されています問題が発生した場合は、以下の推奨解決策を順不同で試し、問題の解決に役立つかどうかを確認してください。
- ユーザー アカウント制御 (UAC) を無効にする
- Windows インストーラーのグループ ポリシー設定を編集する
- ローカルセキュリティポリシー設定の変更
- Windows インストーラー サービスを有効にする
- レジストリを変更する
リストされた各ソリューションに関連するプロセスの説明を見てみましょう。
以下の解決策のいずれかを試す前に、管理者権限でインストーラーを実行する問題が解決したかどうかを確認してください。また、システムのファイアウォールを無効にしてみて、効果があるかどうかを確認してください。また、お使いの PC が会社支給の場合は、ソリューションを試す必要がない場合があります。IT 管理者に問い合わせてください。
1] ユーザーアカウント制御 (UAC) を無効にする
このようにエラー 1625、このインストールはシステム ポリシーによって禁止されていますUAC の問題である可能性があります。一時的にUACを無効にする問題が解決したかどうかを確認してください。そうでない場合は、次の解決策を試してください。
2] Windows インストーラーのグループ ポリシー設定を編集する

次のことを実行します。
- プレスWindowsキー+R。
- [ファイル名を指定して実行]ダイアログ ボックスに次のように入力します。gpedit.mscEnter キーを押して、ローカル グループ ポリシー エディターを開く。
- ローカル グループ ポリシー エディター内で、左側のペインを使用して以下のパスに移動します。
Computer Configuration > Administrative Templates > Windows Components > Windows Installer
- 右側のペインで、Windows インストーラーをオフにするプロパティを編集するためのエントリです。
- プロパティ ウィンドウで、ラジオ ボタンを次のように設定します。未構成。
- クリック適用する>わかりましたプロパティウィンドウを終了します。
- 次に、まだ右側のペインで、管理者以外のベンダー署名付きアップデートの適用を禁止するプロパティを編集するためのエントリです。
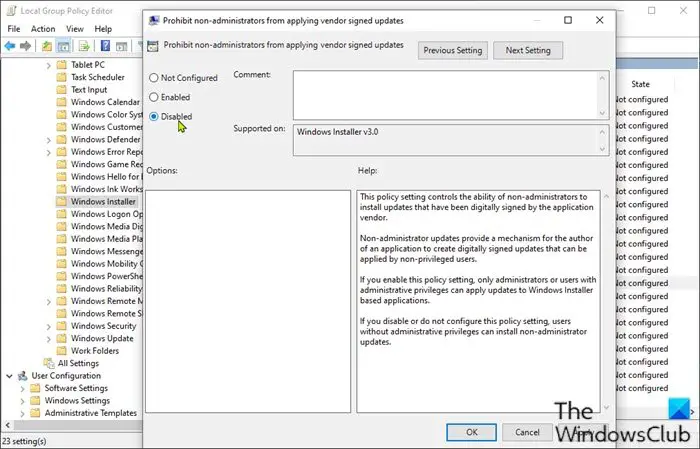
- プロパティ ウィンドウで、ラジオ ボタンを次のように設定します。無効。
- クリック適用する>わかりましたプロパティウィンドウを終了します。
- グループ ポリシー エディターを終了します。
ここで、ソフトウェアを再度インストールして、正常に完了するかどうかを確認してください。それ以外の場合は、次の解決策を試してください。
3] ローカルセキュリティポリシー設定を変更する
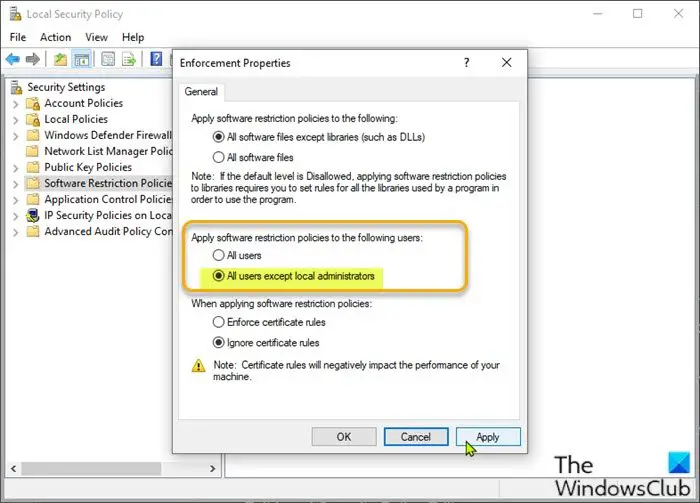
次のことを実行します。
- プレスWindowsキー+R。
- [ファイル名を指定して実行]ダイアログ ボックスに次のように入力します。secpol.mscを開くにはローカル セキュリティ ポリシー エディター。
- 左側のペインで、ソフトウェア制限ポリシー下セキュリティ設定。のソフトウェア制限ポリシーが定義されていません右側のペインに表示されます。
- 次に、アクションメニューを選択して新しいソフトウェア制限ポリシー。
- 次に、執行右ペインのエントリをクリックしてプロパティを編集します。
- 次に、ラジオボタンを選択します。ローカル管理者を除くすべてのユーザー下のオプションソフトウェア制限ポリシーを次のユーザーに適用しますセクション。
- クリック適用する>わかりました。
- ローカル セキュリティ ポリシー エディターを終了します。
ソフトウェアのインストールが解決されたかどうかを確認します。後者の場合は、次の解決策を試してください。
4] Windows インストーラー サービスを有効にする
ソフトウェアのインストール時に問題が発生する場合は、MSI サービスが有効になっていない可能性があります。この場合、次のことを確認してください。Windows インストーラー サービスが有効になっています。これに当てはまらず、問題が解決しない場合は、次の解決策を試してください。
5]レジストリを変更する
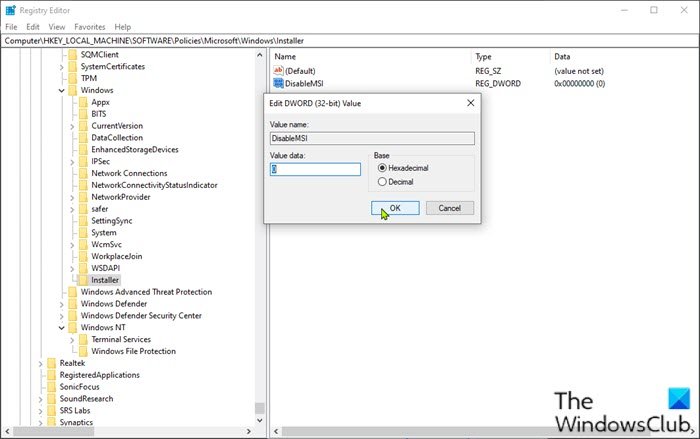
これはレジストリ操作であるため、次のようにすることをお勧めします。レジストリをバックアップするまたはシステムの復元ポイントを作成する必要な予防措置として。完了したら、次のように続行できます。
- プレスWindowsキー+R。
- [ファイル名を指定して実行] ダイアログ ボックスで、次のように入力します。登録編集Enter キーを押して、レジストリエディタを開く。
- レジストリ キーに移動またはジャンプします以下のパス:
HKLM\Software\Policies\Microsoft\Windows\Installer
- その場所の右側のペインで、MSI を無効にするプロパティを編集するためのエントリです。
キーが存在しない場合は、右側のペインの空白スペースを右クリックして、新しい>DWORD (32 ビット) 値にレジストリキーを作成する次に、キーの名前を次のように変更しますMSI を無効にするそしてEnterを押します。
- 新しいエントリをダブルクリックして、そのプロパティを編集します。
- 入力0でV値データ分野。
- クリックわかりましたまたは Enter キーを押して変更を保存します。
- レジストリ エディタを終了します。
- コンピュータを再起動します。
この問題は今すぐ修正されるはずです。
これがお役に立てば幸いです!
Windows インストーラー パッケージを修復するにはどうすればよいですか?
Windows インストーラー パッケージを修復するには、Windows PC を再起動することで修復できる場合があります。このアクションにより、次のようなさまざまな問題を解決できます。この Windows インストーラー パッケージには問題がありますエラーまたはWindows インストーラーが正しく動作しない問題。






