のグループポリシーエディターでWindows 11またはWindows 10は、組織全体の設定を変更できる重要な構成エディターです。主に、IT 管理者がリモート コンピューターの詳細設定を変更できるように設計されています。ただし、管理者アカウントをお持ちの場合は、グループポリシーエディターを開く複数の方法でコンピュータとネットワークを管理します。
Windows 11/10でグループポリシーエディターを開く
Windows システムでグループ ポリシー エディターを開くために使用できる方法は次のとおりです。
- Windows 検索ボックスの使用
- ショートカットを作成する
- コマンド プロンプトまたは Power Shell の使用
- 実行プロンプトの使用
- コントロールパネル経由
- 設定経由。
始める前に、次のことを知っておく必要があります。グループポリシーエディターは、Windows 11/10 Pro、Windows 11/10 Enterprise、および Windows 11/10 Education エディションでのみ利用可能であり、Windows 11/10 Home では利用できません。
1] Windows サーチ
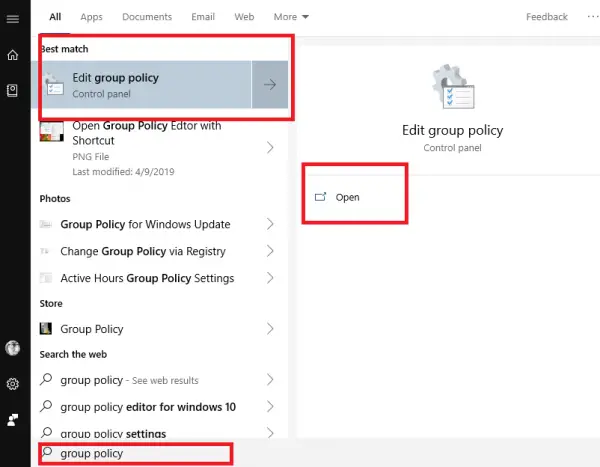
- Windows ボタンを押してスタート メニューを開きます
- 「グループポリシー」と入力します。
- タップするとポリシーエディターがリストされるはずです
- [開く] をクリックしてグループ ポリシー エディターを開きます。
読む: 方法特定の GPO のグループ ポリシーを検索するWindows 11/10の場合。
2]デスクトップショートカットを作成する
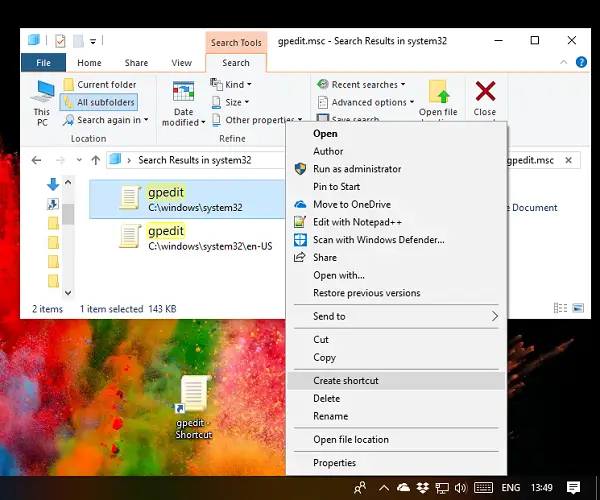
頻繁に使用する場合は、デスクトップにショートカットを作成し、ホットキーを割り当てることをお勧めします。
- C:\Windows\System32 に移動します。
- 「gpedit.msc」を検索します
- 表示されたら、それを右クリックし、[ショートカットの作成] を選択します。
- ショートカットはデスクトップにのみ作成できるというメッセージが表示されたら、「はい」をクリックします。
- 次回開くときは、ダブルクリックして起動します。
また、ホットキーを割り当てる、キーボードの組み合わせを使用して起動できます。
読む: 最も重要セキュリティ侵害を防ぐためのグループ ポリシー設定
3] コマンドプロンプトまたはPower Shellを使用する
コマンド プロンプトまたは Power Shell を使用するパワー ユーザーの場合は、次のような気の利いたソリューションが役立ちます。
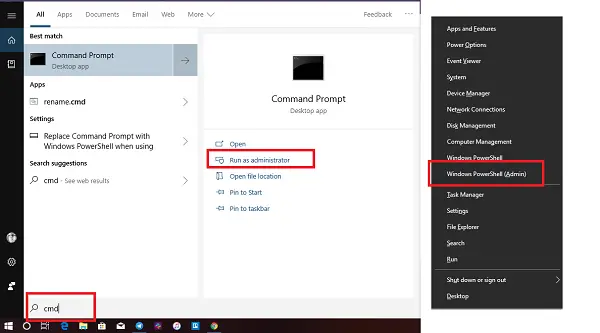
を作るWinX メニューにコマンド プロンプトの代わりに PowerShell が表示される。
次に、Win+X を開き、[Windows Power Shell (管理者)] を選択します。
または、CMD を検索して選択することもできます。管理者権限で起動します。
タイプ "gpedit」と入力すると、数秒以内に GPE が開きます。
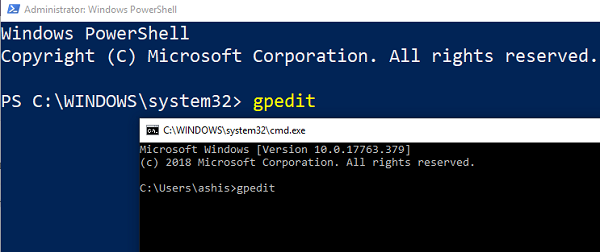
4] 実行プロンプトの使用
おそらく最も簡単な方法であり、最も一般的な方法です。
- 「ファイル名を指定して実行」プロンプトを開きます (WIN+R)
- タイプgpedit.mscをクリックして Enter キーを押します
- UAC プロンプトが表示される場合があります。
- 「はい」を選択すると、グループ ポリシー エディターが起動します。
5] コントロールパネル経由
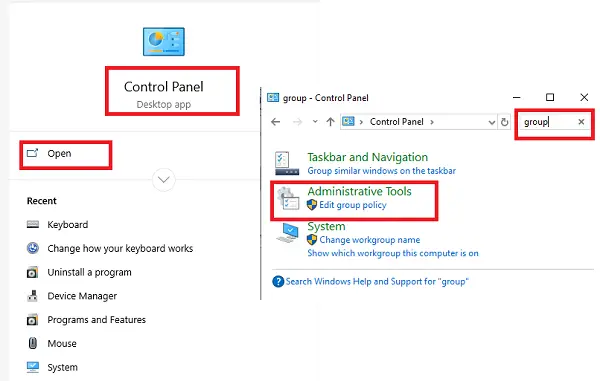
- 検索バーを開き、「control」と入力します
- コントロールパネルが表示されます。クリックまたはタップして開始します
- 右上の検索ボックスに「グループ」と入力します。
- [管理ツール] > [グループ ポリシーの編集] を探します。
- クリックして起動します
そんな方に便利ですコントロールパネルを使用する人コンピュータを管理するためのほぼすべてのものに使用できます。
6] 設定経由
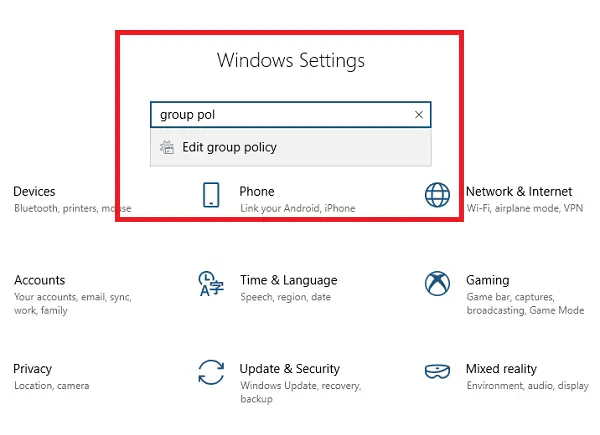
- Windowsの設定を開く
- 「グループ ポリシーと GPE が使用可能である必要がある」と入力します
- 結果をクリックするとエディタが起動します。
グループ ポリシー エディターを開くどの方法がお気に入りですか?コメントでお知らせください。
関連記事: 方法破損したグループ ポリシーを修復するWindowsで。
グループ ポリシー エディターが見つからないのはなぜですか?
グループ ポリシー エディターは、Windows Pro、Windows Enterprise、および Windows Education エディションでのみ使用でき、Windows Home では使用できません。そのため、Windows Home Edition を実行している可能性があります。 Windows Home Edition を使用している場合は、次のことを行う必要があります。ローカル グループ ポリシー エディターを追加するあなたのコンピュータに。この投稿を参照してくださいWindowsがGPEDIT.MSCを見つけることができませんWindows Pro/Enterprise または Education エディションの場合。
CMD でグループ ポリシー エディターを開くにはどうすればよいですか?
コマンド プロンプト、PowerShell、または Windows ターミナルを使用してグループ ポリシー エディターを開くには、上で説明したように、コマンド ラインに gpedit.msc と入力して Enter キーを押します。
ローカル グループ ポリシー エディターを管理者として開くにはどうすればよいですか?
Windows でローカル グループ ポリシー エディターを管理者として開くには、管理者としてコマンド プロンプトを開き、「gpedit」と入力して Enter キーを押します。これにより、ローカル グループ ポリシー エディターが昇格モードで開きます。






