Windows では、グループ ポリシーを使用して、ユーザーとコンピュータのグループに対するユーザーとコンピュータの構成を定義できます。グループ ポリシー スナップインを使用すると、レジストリ ベースのポリシー、セキュリティ オプション、ソフトウェアのインストールとメンテナンスのオプション、スクリプト オプション、フォルダー リダイレクト オプションのポリシー設定を指定できます。
グループ ポリシーは、ほとんどの組織がコンピュータに設定を強制する重要な方法です。最も複雑なシナリオにも十分に柔軟に対応できます。ただし、重要な機能は、より一般的な単純なシナリオで簡単に使用できます。
読む: 方法グループポリシーエディターを開くWindows 11の場合
Windows 11/10のローカルグループポリシーエディター
グループ ポリシー エディター (GPEDIT.msc) は、Windows でポリシーを管理するための最も便利なツールの 1 つです。 Windows 11/10/8/7 のグループ ポリシー エディターを使用して適用できるデスクトップ、スタート メニュー、タスクバー、システム調整はいくつかあります。これを行うには、次のように入力しますgpedit.msc「検索の開始」で Enter キーを押します。これにより、ローカルグループポリシーエディター。
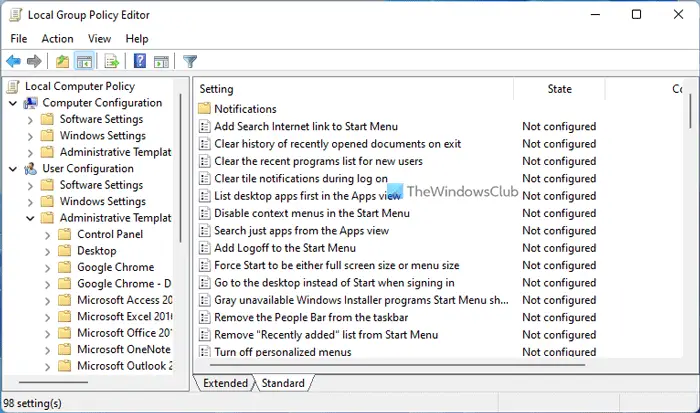
左側のペインで、「ユーザー構成」>「管理用テンプレート」>「デスクトップ」を展開します。右側のペインには、変更できる多くの設定が表示されます。ほとんどはそうなるだろう未構成。任意の項目を右クリックし、「編集」を選択します。表示されるダイアログボックスから、設定を有効にすることができます。
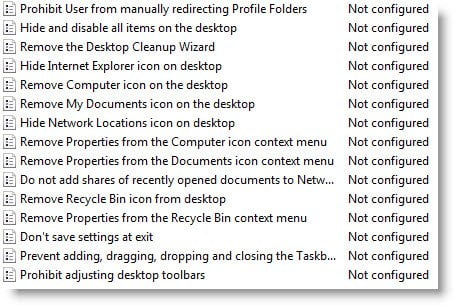
同様に、スタート メニューやタスクバーなどの各カテゴリには、Windows 11/10 の要件に合わせて調整できる設定がたくさんあります。
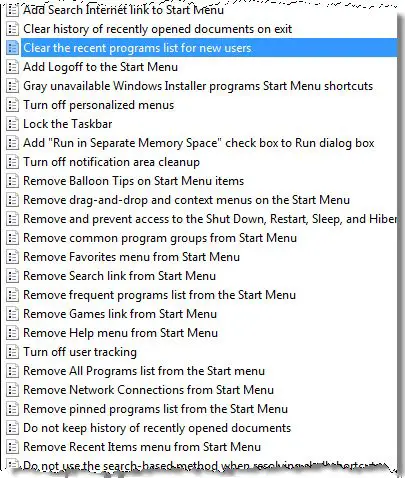
調整した設定を再度無効にしたい場合は、次のように設定するだけです。未構成または無効また。
Windows Ultimate、Professional、Enterprise エディションには、gpedit。msc, Windows Home Premium、Home Basic、および Starter Edition には、グループ ポリシー エディターが含まれていません。また、Windows Pro、Enterprise エディションでのみ利用可能であり、Home エディションでは利用できません。
この投稿ではその方法を説明しますWindows でグループ ポリシー オブジェクトをバックアップする。のグループポリシーアナライザーGPO の分析に役立ちます。
Windows 11/10 にはローカル グループ ポリシー エディターがありますか?
はい、Windows 11 または Windows 10 を使用している場合は、コンピューター上にローカル グループ ポリシー エディターがあります。ただし、両方のバージョンの Windows OS の Home エディションでは利用できません。を押すと、ローカル グループ ポリシー エディターを開くことができます。勝利+R、入力gpedit.mscを押して、入力ボタン。
こちらもお読みください:
GPEDIT で何ができるのですか?
GPEDIT またはローカル グループ ポリシー エディターを使用して、PC をカスタマイズすることはほぼ何でもできます。からロック画面を無効にするにユーザーが診断データを削除できないようにする、グループ ポリシーを使用して任意の設定を変更できます。正しい設定を見つける必要がありますコンピュータの構成(すべてのユーザー向け) またはユーザー設定(現在のユーザーの場合) 必要に応じて変更します。
詳細については、ここにアクセスしてくださいWindows のローカル グループ ポリシー エディターのフィルター オプション。





