のローカルグループポリシーエディターWindows 11/10 および Windows Server では、表示したくないポリシー設定をフィルターで除外し、必要なポリシー設定のみを表示できます。ローカル グループ ポリシー エディターには、管理対象、構成済み、またはコメント付きのポリシー設定、タイトル内のキーワード、ヘルプ テキスト、またはポリシー設定のコメント、さらにはポリシー設定のプラットフォームまたはアプリケーションの要件に基づいて、管理用テンプレート ポリシー設定をフィルターするオプションが用意されています。
グループ ポリシー エディターのフィルター オプション
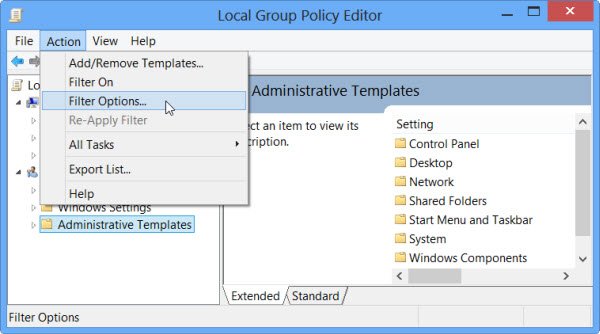
フィルタ オプションを実行するには、グループポリシーエディターと入力すると、gpedit.msc検索ボックスに入力して Enter キーを押します。
次に、「管理用テンプレート」ノードをクリックし、「アクション」タブを選択します。次のエントリが表示されます。フィルターオプション。それをクリックしてください。これにより、[フィルター オプション] ボックスが開きます。
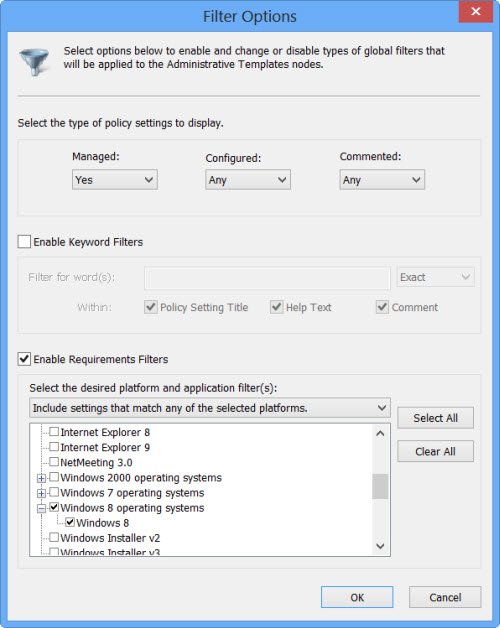
デフォルトでは、ローカル グループ ポリシー エディターにはすべてのバージョンのすべての設定がリストされるため、リストが非常に大きくなり、管理が困難になります。フィルター オプションを使用すると、そこに表示されるポリシー設定の数を制限できます。
プロパティ フィルター、キーワード フィルター、またはプラットフォーム要件フィルター
プロパティ フィルター、キーワード フィルター、またはプラットフォーム要件フィルターを使用して結果をフィルターできます。
- プロパティフィルター管理対象、構成済み、およびコメント済みが含まれます。
- 使用できますキーワードフィルターポリシー設定、タイトル、ヘルプ ファイル、またはコメント内の正確なキーワードまたは不正確なキーワードを検索します。
- の要件フィルター目的のプラットフォームとバージョン番号を選択できます。
デフォルトでは、エディターにはすべてのポリシー設定が表示されます。ただし、要件フィルターを使用して、ローカル グループ ポリシー エディターに管理用テンプレート ポリシー設定を表示する方法を変更できます。
グループ ポリシー エディターの表示設定を Windows のみに設定する
Windows のみのグループ ポリシー設定を表示したい場合は、Windows 11/10 オペレーティング システムと Windows RT ボックスのみをチェックできます。これは、1 つのプラットフォームのみを使用するか、複数のプラットフォームを選択することがわかっている場合に非常に役立ちます。
完了したら、「OK」をクリックし、フィルターが「オン」に設定されていることを確認します。
このリンクも興味があるかもしれません:ローカル グループ ポリシー エディターを使用して Windows を調整します。





