Windows 11/10 のアップグレード後、ワークグループ コンピューターまたはネットワークの場所が見つからない、または表示されないためにネットワーク探索が機能していないことが判明した場合、この投稿では問題を解決する方法を説明します。
Windows 11/10 でネットワーク コンピューターが表示されない
次の解決策を順番に試して、役立つかどうかを確認してください。
- ネットワークアダプタードライバーの更新
- Winsock などをリセットします。
- チェック機能発見リソース公開サービス
- SMB 1.0が手動で有効になっていることを確認します
- ネットワークのリセット。
Windows コンピュータがネットワーク上に表示されない
1]ネットワークアダプタードライバーを更新する
Win+Rを押して「ファイル名を指定して実行」ボックスを開き、コマンドを入力します。devmgmt.msc。 Enter キーを押すと、デバイスマネージャウィンドウ。
ネットワークドライバーのリストを展開して更新します。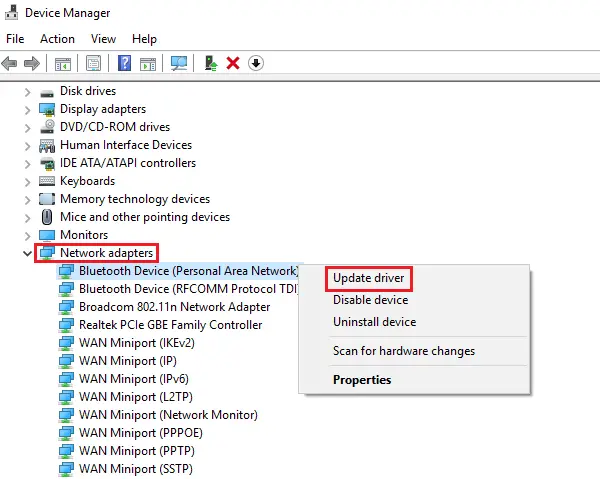
それでも問題が解決しない場合は、同じドライバーをアンインストールし、システムを再起動してください。システムはドライバーを再インストールします。
もう 1 つの提案は、製造元の Web サイトからドライバーをダウンロードしてインストールすることです。
2] Winsockなどをリセットします。
[スタート] ボタンを右クリックし、[コマンド プロンプト (管理者)] を選択して、管理者特権のコマンド プロンプトを開きます。
次のコマンドを 1 つずつ入力し、各コマンドを入力した後で Enter キーを押します。ウィンソックをリセットする:
netsh winsock reset
netsh int ip reset
ipconfig /release
ipconfig /renew
ipconfig /flushdns
コンピュータを再起動して確認してください。
3]チェック機能発見リソース公開サービス
Win+Rを押して「ファイル名を指定して実行」ウィンドウを開き、コマンドを入力します。サービス.msc。 Enter キーを押して、Windows サービス ウィンドウを開きます。
を見つけます。関数発見リソースの公開サービスを右クリックし、「プロパティ」を選択します。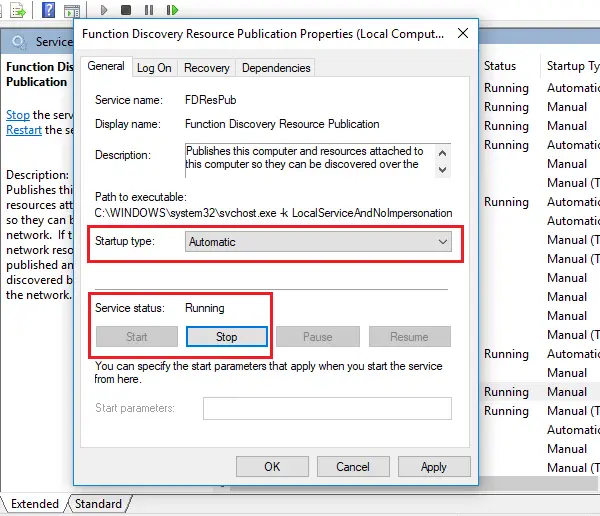
ここで、スタートアップの種類が関数発見リソースの公開サービスは自動そしてそれは開始しました。
関連している:Windows は次の名前のコンピューターまたはデバイスを見つけることができません
4] SMB 1.0が手動で有効になっていることを確認します
ネットワークコンピュータが表示されない場合は、次のことを確認してください。SMB1.0が有効になっています。たぶんそれが役立つでしょう。これは、[コントロール パネル] > [プログラムと機能] > [Windows の機能のオンまたはオフ] から行うことができます。
5]ネットワークリセット
上記の解決策がすべて失敗した場合は、ネットワーク設定全体をリセットすることを検討することがあります。
[スタート] ボタンをクリックし、歯車のような記号をクリックして、[設定] ウィンドウを開きます。
「ネットワークとインターネット」を選択します。スクロールして見つけますネットワークのリセット。それをクリックしてから、今すぐリセット。
ここで何かがお役に立てば幸いです。






