この記事では、次のようなメッセージが表示された場合に何ができるかを見ていきます。ビデオの再生中に黒い画面が表示されるWindows 11/10の場合。ビデオの再生中に画面が真っ暗になると、画面には何も表示されなくなりますが、音声は聞こえ、キャプションが表示されます(場合によっては)。コンピューターでそのような問題に気付いた場合は、ここで説明する修正を使用してください。

動画が真っ黒になって表示されるのはなぜですか?
グラフィック カード ドライバーの破損または古い、サポートされていないハードウェア (4K などの高品質ビデオを再生している場合) などにより、ビデオの再生中に黒い画面が表示される場合があります。これに加えて、ビデオの再生中に黒い画面が表示される場合があります。ビデオ コーデックがメディア プレーヤーでサポートされていない場合にも、ビデオが発生します。原因が何であれ、以下に示す解決策はこの問題の解決に役立ちます。
Windows 11/10でビデオを再生中の黒い画面を修正
を見た場合は、Windows 11/10でビデオを再生中に黒い画面が表示される場合は、次の修正プログラムを使用して問題を解決することをお勧めします。
- 最新の Windows Update をインストールする
- ビデオ再生トラブルシューティングツールを実行する
- 高速グラフィックスをオンにする
- HEVC ビデオ拡張機能をインストールする
- グラフィックス カード ドライバーを更新または再インストールします
- 別のメディアプレーヤーを試してください
これらすべての修正を詳しく見てみましょう。
1] 最新の Windows Update をインストールします
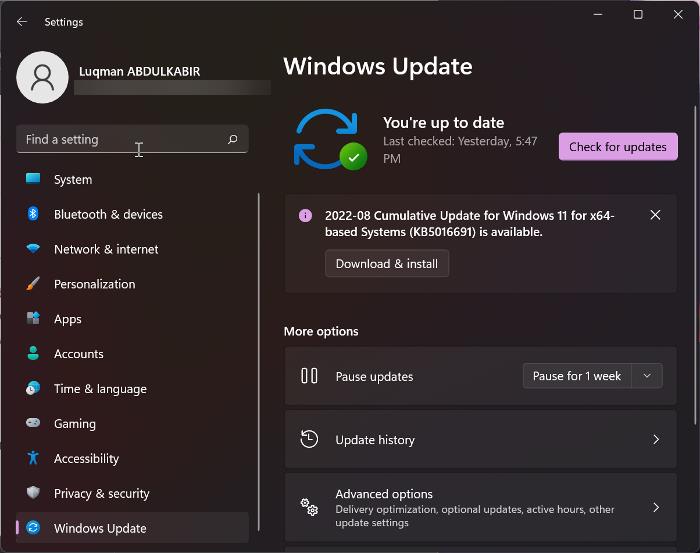
まず、お使いのシステムに Microsoft がリリースした重要なアップデートが欠けていないことを確認してください。 Microsoft は、最新の Windows Update をインストールすることも推奨しています。 Windows 11/10の設定を開き、Windows Updateページに移動して、Windows Updateを手動で確認する。アップデートが利用可能な場合は、インストールしてビデオを開きます。黒い画面が再び表示される場合は、問題は別の場所にあります。他の修正を使用してください。
関連している:ノートパソコンの画面の下半分が真っ黒です
2] ビデオ再生のトラブルシューティング ツールを実行します
Windows 11/10 にはトラブルシューティングツールが組み込まれています。これらのトラブルシューティング ツールはそれぞれ、さまざまな種類の問題に対処するために開発されています。ビデオ再生トラブルシューティング ツールを実行すると、Windows デバイス上のビデオ関連の問題を解決できます。
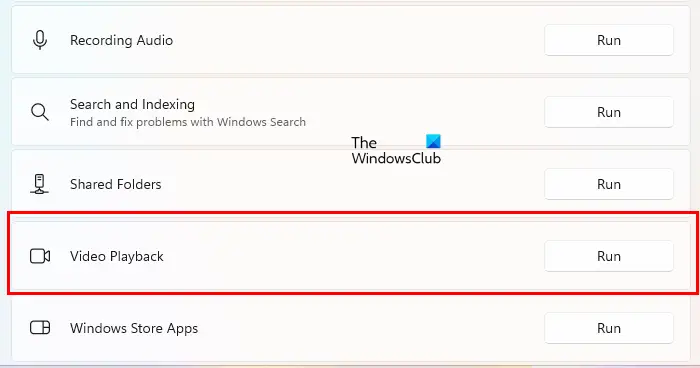
以下の手順に従います。
- Windows 11/10の設定を開きます。
- 「」に進みますシステム > トラブルシューティング > その他のトラブルシューティング」
- 下にスクロールしてクリックします走るの隣にビデオの再生。
トラブルシューティングのプロセスを中断しないでください。ビデオ再生トラブルシューティング ツールで問題が見つかった場合は、問題が修正されます。
3] アクセラレーショングラフィックスをオンにする
このトリックは一部のユーザーには効果がありました。それはあなたのために役立つかもしれません。以下に記載されている手順に従って、高速グラフィックスをオンにし、変更が生じるかどうかを確認します。
- を押します。勝利+Rを開くためのキー走るコマンドボックス。
- タイプinetcpl.cplそして「OK」をクリックします。
- のインターネットのプロパティウィンドウが表示されます。
- に行きます高度なタブ。
- の下で高速グラフィックスセクションで、「」を選択しますGPU レンダリングの代わりにソフトウェア レンダリングを使用するg」チェックボックスをオンにします。
- クリック適用するそしてクリックしてくださいわかりました。
次に、ビデオを再生して、黒い画面が消えるかどうかを確認します。そうでない場合は、変更を元に戻して、次の解決策を試すことができます。
4] HEVCビデオ拡張機能をインストールする
ビデオの再生中に黒い画面が表示される原因の 1 つは、サポートされていないハードウェアであることが考えられます。サポートされていないハードウェアを使用している場合、一部の高品質ビデオの再生中に黒い画面が表示される場合がありますが、低品質ビデオの再生時には問題が発生しない可能性があります。 HEVC ビデオ拡張機能は、この問題の解決策です。
のHEVC 拡張機能サポートされていないハードウェアで HEVC (高効率ビデオ コーディング) ビデオを再生するためのソフトウェア サポートを提供します。これらの拡張機能を使用すると、ハードウェア ベースのビデオ エンコーダを備えていないデバイス上で HEVC コンテンツをエンコードすることもできます。 HEVC ビデオ拡張機能は次からインストールできます。マイクロソフトストア。
これは機能するはずです。
5] グラフィックカードドライバーを更新または再インストールします
ビデオの再生中に依然として黒い画面が表示される場合は、問題がグラフィック カード ドライバーに関連している可能性があります。を開きますオプションのアップデートWindows 11/10 の設定ページにアクセスして、グラフィック カード ドライバーのアップデートが利用可能かどうかを確認してください。 「はい」の場合は、インストールしてください。
あるいは、グラフィックス カード ドライバーをアンインストールして再インストールしてみることもできます。次の手順に従ってください。
- にアクセスしてください。メーカーのウェブサイトグラフィック カード ドライバーの最新バージョンをダウンロードします。
- デバイスマネージャーを開きます。
- を展開します。ディスプレイアダプターノード。
- グラフィックス カード ドライバーを右クリックして選択しますデバイスのアンインストール。
- 次に、ファイル エクスプローラーを開き、製造元の Web サイトからグラフィック カード ドライバーをダウンロードした場所に移動します。
- ドライバーをダブルクリックして手動でインストールします。ドライバーが保存されている場合INF形式、デバイス マネージャーを使用してインストールします。
6] 別のメディアプレーヤーを試してください
ビデオの再生に使用しているメディア プレーヤーがビデオ形式をサポートしていないか、必要なビデオ コーデックを備えていない可能性があります。別のメディア プレーヤーを試して、問題が解決するかどうかを確認してください。 VLC または他のメディアプレーヤー。
ビデオは聞こえますが、表示されませんか?
ビデオの再生中に黒い画面が表示されると、画面には何も表示されず、音声とキャプションが聞こえることになります (場合によっては)。この問題は、ビデオ再生トラブルシューティング ツールを実行したり、グラフィック カード ドライバーを更新または再インストールしたりすることで解決できます。






