ですWindowsラップトップの画面の下半分?はいの場合、この記事で提供されている修正を使用して問題を解決できます。数人のユーザーがラップトップ画面でこの問題を経験しました。このようなタイプのディスプレイの問題は、おそらくハードウェアの問題があることを最も示しています。ただし、ソフトウェアの問題がそのような問題を引き起こすこともあります。
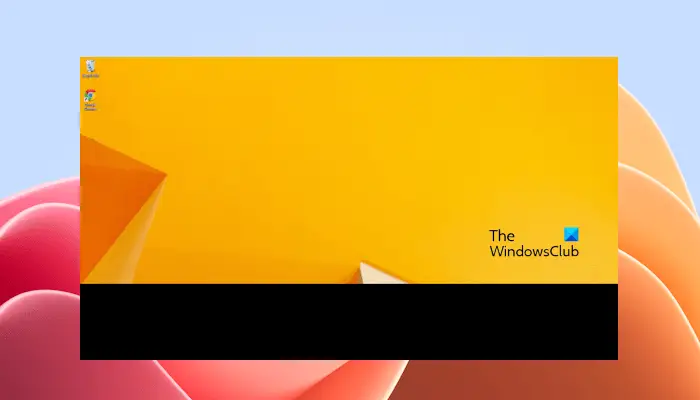
画面の下半分は私のラップトップの黒です
の場合画面の下半分はあなたのWindowsラップトップの黒です、次の修正は、問題を解決するのに役立ちます。
- グラフィックカードドライバーを再起動します
- テーマと画面の解像度を変更します
- グラフィックカードドライバーを更新または再インストールします
- 電源プランを変更するか、デフォルトのパワープランを復元する
- 画面のリフレッシュレートを変更します
- BIOSとチップセットドライバーを更新します
- ハードウェア障害
以下に、これらすべての修正を詳細に説明しました。
1]グラフィックカードドライバーを再起動します
Windowsコンピューターでは、キーボードショートカットCtrl + Shift + Win + b慣れていますグラフィックカードドライバーを再起動します。マイナーな不具合のために問題が発生している場合、このステップはそれを修正します。
読む:Windowsコンピューターのシャットダウン後の黒い画面
2]テーマまたは画面解像度を変更します
あなたのテーマを変えてくださいまたは解像度を表示し、それが役立つかどうかを確認します。 Windows 11のテーマを変更する手順は次のとおりです。
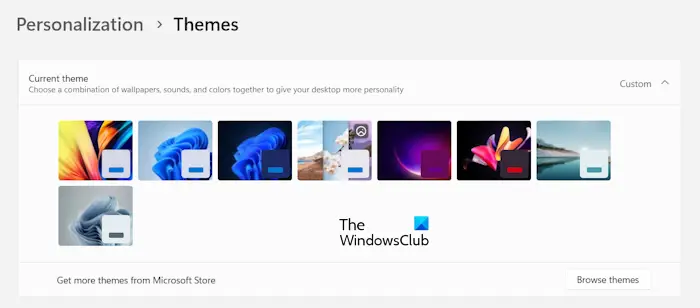
- 設定を開く。
- 「パーソナライズ>テーマ。」
- 選択したテーマを選択してください。
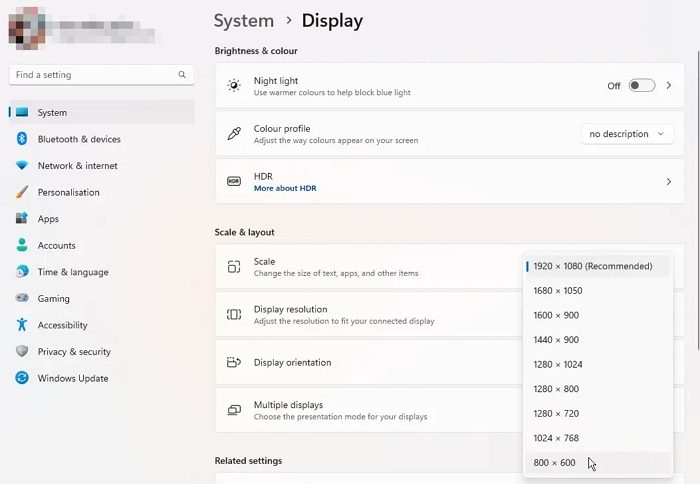
また、お勧めします表示解像度を変更しますそして、それが役立つかどうかを確認します。設定を開くには、「システム>表示」そして、ディスプレイの解像度を変更します。まず、推奨解像度を選択してから、機能しない場合は変更します。
3]グラフィックカードドライバーを更新または再インストールします
ディスプレイの問題は、グラフィックカードドライバーに関連付けられています。したがって、上記の手順が機能しない場合は、グラフィックカードドライバーを更新または再インストールすることをお勧めします。次の方法のいずれかを使用して、グラフィックカードドライバーを更新できます。

- Windowsオプションの更新ページ。
- あなたからGPUドライバーの最新バージョンをダウンロードしてくださいラップトップメーカーのウェブサイト手動でインストールします。
- aを使用しますサードパーティのドライバーアップデーターソフトウェア。
- ラップトップまたはグラフィックスカードメーカーによって開発された専用ソフトウェアを使用してください。myasusアプリ、HPサポートアシスタント、Intelドライバーおよびサポートアシスタント、Dell Supportassist、など
これが機能しない場合は、を使用してコンピューターからグラフィックカードドライバーを完全に削除しますDDUツール。グラフィックカードドライバーを削除する前に、メーカーのWebサイトから最新のバージョンをダウンロードしてください。 GPUドライバーを削除した後、インストーラーファイルを実行してドライバーを再インストールします。
読む:HDMIがプラグインすると、コンピューター画面が黒くなります
4]パワープランを変更するか、デフォルトのパワープランを復元する
電源プランを変更するか、デフォルトのパワープランの設定を復元します。すべての電源プランはコントロールパネルで利用できます。また、新しいパワープランを作成することもできます。あなたのシステムが最新のスタンバイS0モードを使用している場合、あなたはそれを見つけるでしょうバランスの取れた電力計画のみが利用可能ですコントロールパネルで。この場合、最初に、最新のスタンバイS0モードを無効にします他のすべての不足している電力計画を復元します。
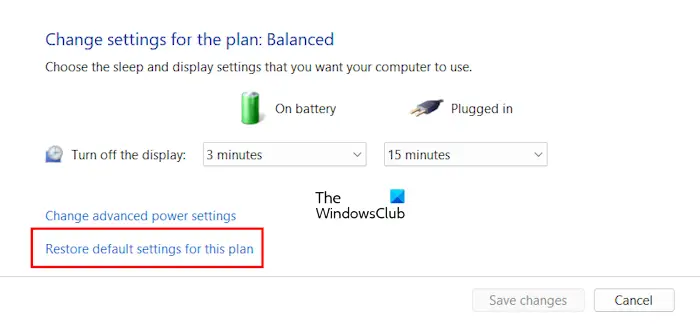
電源プランのデフォルト設定を復元するには、コントロールパネルを開いて「」に移動します。ハードウェアとサウンド>パワーオプション。」クリックパワープランの設定を変更します。次に、クリックしますこの計画のデフォルト設定を復元します。
読む:Windows11で充電器が差し込んだり、プラグを抜いたりすると、画面が黒くなります
5]画面のリフレッシュレートを変更します
あなたも試すことができますラップトップ画面のリフレッシュレートを変更しますそして、それが役立つかどうかを確認します。次の手順では、これについてご案内します。
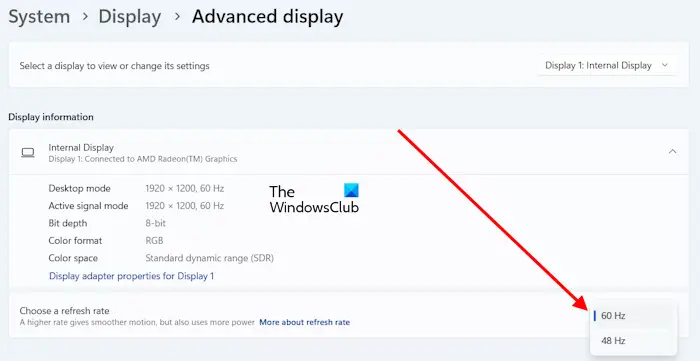
- システム設定を開きます。
- 「システム>ディスプレイ>高度なディスプレイ。」
- ディスプレイの別のリフレッシュレートを選択します。
6] BIOSおよびチップセットドライバーを更新します
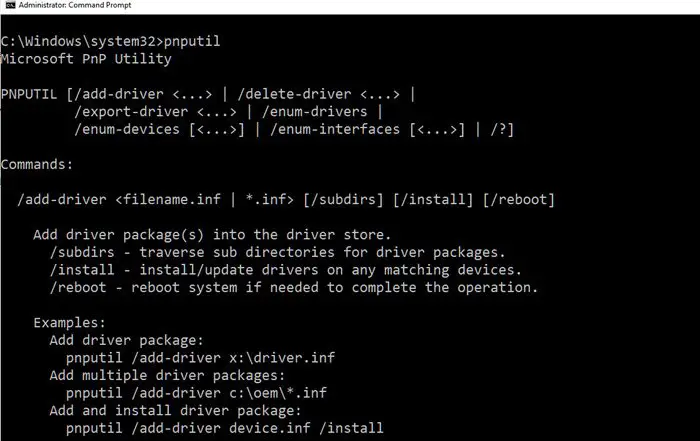
また、しようとする必要がありますBIOSを更新しますそしてチップセットドライバー。 BIOSおよびチップセットドライバーの時代遅れのバージョンは問題を引き起こす可能性があります。
7]ハードウェア障害
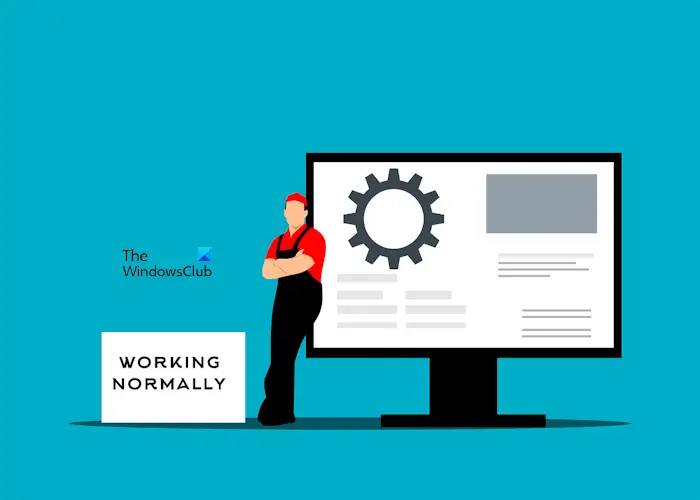
上記の修正を試みたにもかかわらず、問題が修正されていない場合、ハードウェア障害のために問題が発生している可能性があります。ディスプレイに欠陥がある可能性があります。これは、BIOSでシステムを起動することで確認できます。ラップトップ画面の下半分がBOSで黒のままである場合、ディスプレイに欠陥があります。
この場合、画面を修理または交換するために、ラップトップをプロのラップトップ修理技術者に持って行く必要があります。ラップトップが保証中の場合は、カスタマーサポートチームに連絡してください。
なぜ私のラップトップ画面の下半分が暗いのですか?
ラップトップ画面の下半分が暗い場合、ディスプレイのハードウェアの問題を示します。ただし、ソフトウェアの問題は、故障したドライバー、古くなったBIOSバージョンなど、この問題を引き起こす可能性があります。
なぜ私の画面の底がWindows11をちらつくのですか?
画面の下部がWindows 11でちらついている場合、通常、ディスプレイドライバーの問題または互換性のないアプリが原因です。問題を解決するには、ディスプレイドライバーを更新します。役に立たない場合は、最近のアプリをアンインストールして確認してください。
なぜ私の画面の一部が機能しないのですか?
画面の一部が機能していない場合、問題はグラフィックカードドライバーに関連付けられている可能性があります。それとは別に、バックグラウンドサービスもこの問題に責任があるかもしれません。問題の原因を絞り込むために、クリーンブート状態を入力することをお勧めします。
次を読んでください:モニターが死にかけているかどうかを判断する方法?






