一部の Windows ユーザーは、Windows 11 または Windows 10 システムをシャットダウンすると、コンピューターに黒い画面が表示され、デバイスが完全にシャットダウンしない。このシナリオでは、ユーザーは次の方法でのみデバイスを完全にシャットダウンできます。電源ボタンを押し続ける。この投稿では、この問題に対する最適な解決策を提供します。
画面が黒い場合、ラップトップをどのようにシャットダウンしますか?
PC ユーザーは、画面が黒い場合、長押しすることでラップトップをシャットダウンできます。WinKey + Ctrl + Shift + Bコンピューターの電源がオフのときに同時にコンボを実行します。両方のキーを押したまま、電源ボタンを押し続ける2 秒間押し続けてから、電源ボタンとキーを放します。電源 LED ライトが点灯したままになり、画面は約 40 秒間空白のままになります。
Windowsコンピュータのシャットダウン後の黒い画面を修正
この問題は通常、デバイスの電力を節約するために Windows がインテル マネジメント エンジン インターフェイスをオフにしたときに発生します。
シャットダウン中にコンピューターに黒い画面が表示され、電源ボタンだけで PC の電源をオフにできる場合は、以下の推奨解決策を順不同で試し、問題の解決に役立つかどうかを確認してください。
- グラフィックドライバーを更新する
- 電源管理の変更
- ハイブリッド シャットダウンを無効にする
- ブートログを有効にする
- シャットダウン イベント トラッカーを有効にする
- 自動実行を使用したトラブルシューティング
- 黒い画面のトラブルシューティング ツールを実行する
リストされた各ソリューションに関連するプロセスの説明を見てみましょう。
1] グラフィックドライバーを更新する
これを解決するための最初の行動Windows 11/10 のシャットダウン中の黒い画面では、電源ボタンによるシャットダウンのみが可能ですWindows デバイスの問題は、グラフィック アダプター ドライバーを更新することです。これは、次のいずれかの方法で行うことができます。グラフィックドライバーを更新するデバイス マネージャーから手動でドライバーのアップデートを入手することもできますオプションのアップデートについて「Windows Update」のセクション。グラフィックス カード ハードウェアからドライバーの最新バージョンをダウンロードすることもできます。メーカーのウェブサイト。
ヒント: プレスWinKey+Ctrl+Shift+Bへのキーボード ショートカットディスプレイドライバーを再起動しますそれが役立つかどうかを確認してください。
2] 電源管理を変更する
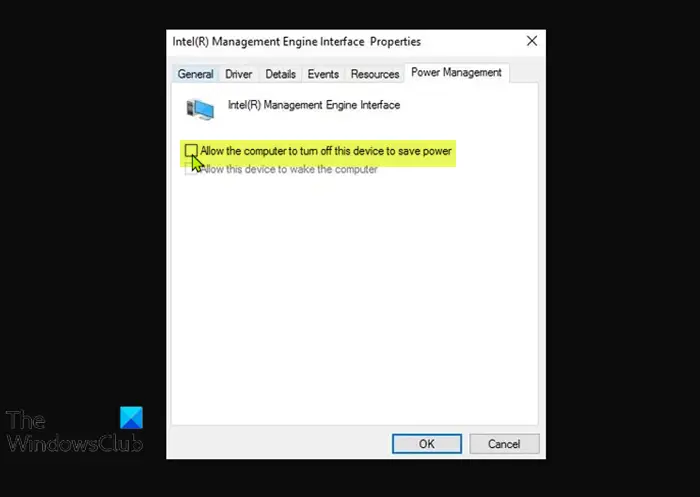
このソリューションでは、インテル マネジメント エンジン インターフェイスの電源管理を変更する必要があります。インテル マネジメント エンジン インターフェイスは、インテル プロセッサ ベースのコンピューター システムに搭載されているさまざまな機能とサービスを提供する軽量マイクロカーネル オペレーティング システムを実行する組み込みマイクロコントローラー (一部のインテル チップセットに統合されています)。
Windows PC でインテル マネジメント エンジン インターフェイスの電源管理を変更するには、次の手順を実行します。
- プレスWindows キー + Xをクリックしてパワー ユーザー メニューを開きます。
- タップMキーボードのキーを押して開きますデバイスマネージャ。
- デバイス マネージャーで、インストールされているデバイスのリストを下にスクロールし、システムデバイス セクション。
- 次に、インテル(R) マネジメント エンジン インターフェイスプロパティを編集するためのエントリです。
- IMEI プロパティ ウィンドウで、「電源管理」タブ。
- 次に、オプションのチェックを外します電力を節約するためにコンピューターがこのデバイスをオフにできるようにします。
- クリックわかりましたをクリックして変更を保存します。
- デバイスマネージャーを終了します。
問題が解決したかどうかを確認してください。そうでない場合は、次の解決策を試してください。
関連している:ノートパソコンの画面の下半分が真っ黒です
3] ハイブリッド シャットダウンを無効にする
無効にすることもできますハイブリッドシャットダウンそれが役立つかどうかを確認してください。
4] ブートログを有効にする
セーフモードに入る。メニューからカーソルを下に移動します。ブートログを有効にするそして Enter キーを押します。
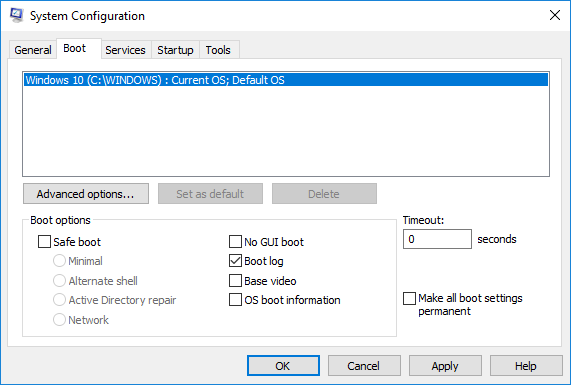
再起動時に、ntbtlog.txtC:\Windows フォルダー内のファイル。デバイス ドライバーの読み込みに問題がある兆候がないかどうかを確認します。
問題が見つかった場合は、デバイス マネージャーに移動してデバイスを無効にするか、プログラムをアンインストールしてください。リブート。問題が発生しない場合は、そのデバイスまたはプログラムが問題の原因であることがわかります。
5] シャットダウン イベント トラッカーを有効にする
有効にするシャットダウンイベントトラッカーWindows 11/10 では、システムのシャットダウン プロセスを分析できるようになります。これは原因を分析して特定するのに役立ちます。
6] 自動実行を使用したトラブルシューティング
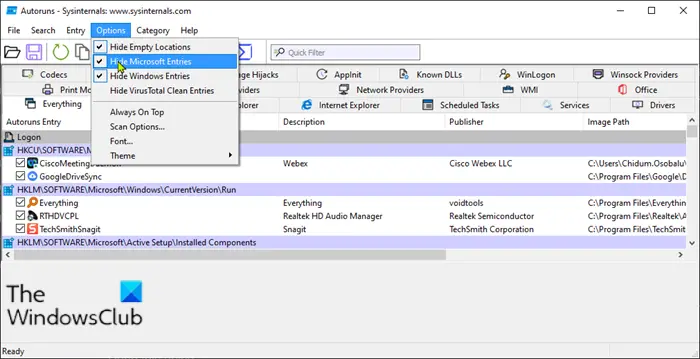
この解決策では、自動実行を使用してトラブルシューティングを行い、この問題の原因となっている可能性のあるプログラムを特定する必要があります。
Windows PC で自動実行を使用してトラブルシューティングを行うには、次の手順を実行します。
- ダウンロードしてインストールするMicrosoft の自動実行あなたのコンピュータ上で。
- アーカイブパッケージを解凍します。
- ダブルクリックして、Autorun.exeあなたのためにシステムアーキテクチャプログラムを実行します。
- アプリケーションインターフェイスで、オプション。
- 「H」をクリックしますide Microsoft エントリー。
次に、一度に 1 つの項目のチェックを外し、再度シャットダウンしたときの PC の動作を観察します。原因となるプログラムが特定されるまで繰り返します。
7] 黒い画面のトラブルシューティングを実行する
オンラインでもご利用いただけます黒い画面のトラブルシューティングMicrosoft から提供されているので、それが役立つかどうかを確認してください。
この投稿ではその方法を説明しますシャットダウンまたは起動を遅らせている Windows サービスを特定する。
ここで何かがお役に立てば幸いです。
死の黒幕の原因は何ですか?
遭遇した場合は、Windows 上の死の黒い画面、これは、過熱、アップデートの問題、電源の問題、ソフトウェアまたはドライバーのエラーなど、さまざまな理由によるものです。ほとんどの場合、この問題は簡単に修正できますが、この問題が定期的に発生する場合は、ハードウェアに問題がある可能性が高く、デバイスを診断するには PC ハードウェア技術者のサービスが必要になる場合があります。
Windows 10 起動時の黒い画面を修正するにはどうすればよいですか?
Windows 11/10 PC を起動し、デバイスが黒い画面で起動する場合は、WinKey+P キーを押すか、またはCtrl+Alt+Delキーボードのキー コンボを押して、セキュリティ画面を表示します。コンピューターのロック、ユーザーの切り替え、サインアウト、パスワードの変更、およびタスク マネージャーのオプションを開く。画面の右下隅にある電源ボタンをクリックして、再起動をクリックして PC を再起動します。
電源ボタンを押してコンピュータの電源を切っても安全ですか?
の場合を除いて、システムフリーズ、物理的な電源ボタンは電源オン ボタンとしてのみ設計されているため、物理的な電源ボタンを使用してコンピューターの電源をオフにすることは行わないでください。非常に重要なことは、システムを適切にシャットダウンします電源ボタンを使用してシステムの電源をオフにするだけでは、重大な問題が発生する可能性があるためです。システムファイルの破損。






